収集してきたデータの一面だけではなく、多角的に分析できるのが"積み上げグラフ"。情報を把握するための"ツボ"を紹介します。
 |
|---|
■部分的にも総合的にも幅広く情報を分析
獲得ポイントやチーム内で貢献した度合いなど、積み重ねてきたデータを集約してグラフにできるのが積み上げグラフ。グラフを分析することで、経緯はもとより、特定の項目に対する得手不得手なども把握できます。
今回は、積み上げグラフのデータを検討しやすくなる機能を紹介。全体的な数値だけではなく、各項目の詳細な数値も把握して、積み上げグラフから、必要な情報を引き出しましょう。
■積み上げグラフの使いどころ
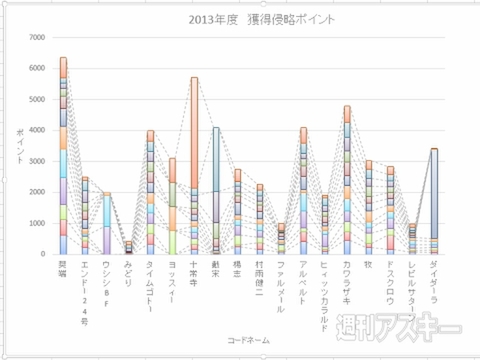 |
|---|
↑区分線を付加することにより、数値の増減などが一目瞭然。状況把握にうってつけ。
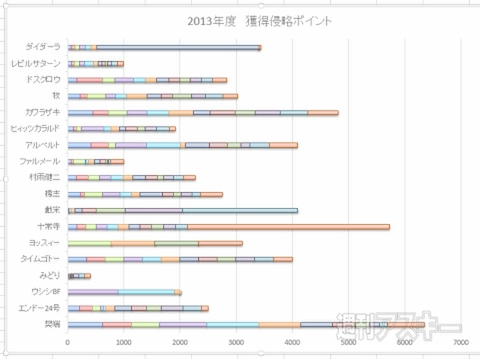 |
|---|
↑横棒グラフの積み上げグラフも作成可能。最大値が大きい場合など、こちらのほうが見やすいです。
■積み上げグラフを作成するコツ
Step1 グラフの一部のみを限定して表示する
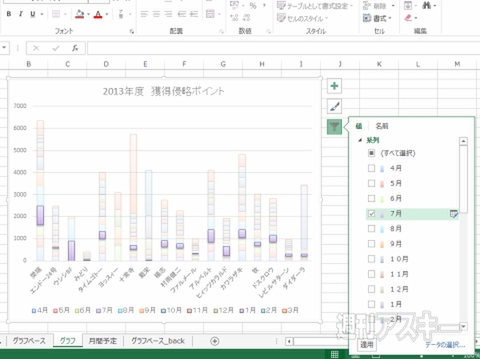 |
|---|
↑“グラフフィルター"を選び、系列にある“ 7月"以外は、すべてチェックを外して“ 適用"ボタンをクリック。
 |
|---|
↑グラフ側は7月部分のみを限定表示。目盛りの数値がグラフに合わせて自動的に変更され、グラフの縮尺も変わります。
Step2 特定の項目に限定して並べ替えを実行する
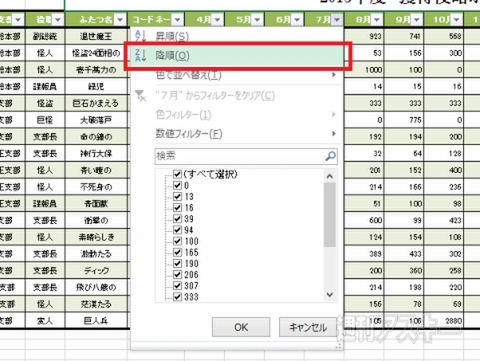 |
|---|
↑シートで“ 7月"のオートフィルターを呼び出して“ 降順"を選択。シートのデータを数字の大きい順に並べ替え。
 |
|---|
↑グラフ側でもシートデータを反映。合計数値や名称の五十音ではなく、“ 7月"の数値を基準にして並び替えられます。
Step03 区分線を利用して特定項目の推移を把握する
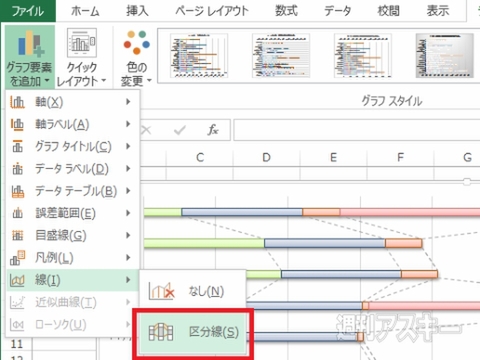 |
|---|
↑“グラフツール"の“デザインタブ"を選択して“ グラフ要素を追加"を選ぶ。“ 線"にある“ 区分線"をクリック。
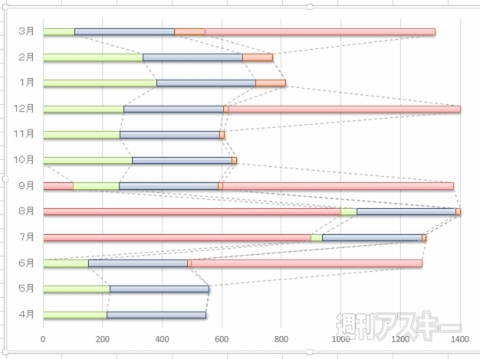 |
|---|
↑グラフとグラフの間に区分線が引かれます。区分線により、各項目の月ごとの数値が強調され、状況を把握しやすくなります。
Step04 データテーブルで詳細に数値をチェック!
 |
|---|
↑“グラフ要素を追加"で“データテーブル"を選択。表示されたメニューから“ 凡例マーカーあり"をクリック。
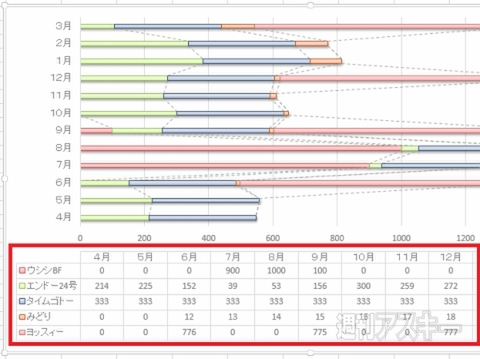 |
|---|
↑グラフの下側に、メンバーごとの数値が追加されます。グラフに加えて、詳細な数値も表示。より正確に状況が把握できます。
■並び順を変更して横棒スタイルを攻略
積み上げグラフは、合計値が大きな値になることが多々あり、横棒グラフのほうが見やすいケースも多いです。そこで、つまずくのが軸の並び順。基となるデータの並びと逆さに並び、軸の書式設定で反転させても、横(項目)軸の配置が変わったりと困りもの。オートフィルターを利用してデータシート側の並び順を変更してしまいましょう。
 |
|---|
↑グラフの基になるシートデータで項目軸を"昇順"で並べ替えます。
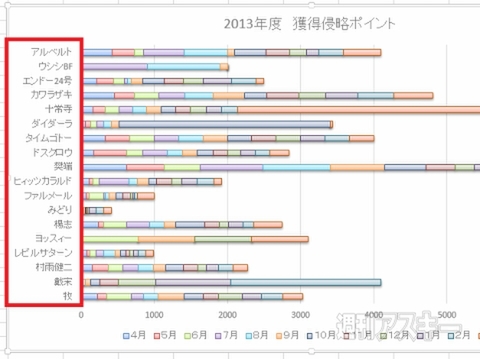 |
|---|
↑グラフの項目だけ並び順が反転。五十音順に並び替えられます。
以上、エクセルでの"積み上げグラフの作り方"についてに見てきました。ぜひ実践に役立ててみてください。
『エクセル道場 ~秘密結社成り上がり編』は週刊アスキー本誌に好評連載中です。そちらもぜひチェックして、みどりさんの大奮闘ぶりをお楽しみください!
 |
|---|
週刊アスキーの最新情報を購読しよう



