今回は、入力データを基にして表示内容を変更できる"IF関数"に注目。式の作成に必要な要素などIF関数の基本を紹介!
 |
|---|
セルの値を判定して処理の方法を変更
一覧表を作成していると、条件を満たした場合は達成、条件を満たしていない場合には未達成というように、値により表示するデータを変更したいという場合も多い。そういった処理のために用意されているのが“IF(イフ)関数”だ。
IF関数は、ユーザーが設定した条件式を基に判定して、あらかじめ指定しておいた数値や文字列を表示する。入力されているデータを基として、瞬時に判定できるのが魅力だ。膨大なデータを素早く把握したい場合などに重宝するだろう。
 |
|---|
IF関数で入力
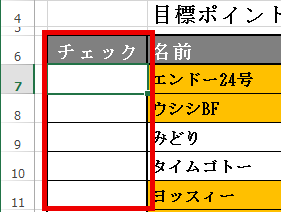 |
|---|
↑特定のセルを参照して任意のセルに文字列を入力可能。合計値を参照してチェック項目に入力するIF関数を設定すると……。
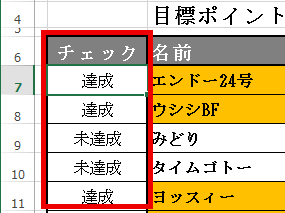 |
|---|
↑チェック項目に、あらかじめ設定しておいた文字列が表示される。条件を満たしていない場合は、表示する文字列を変更できる。
IF関数の基本をマスターすべし
数式と表示する値の3要素で構成
IF関数の数式は、3つの要素で構成されている。ひとつは処理の条件を決める“論理式”。あとは条件を満たした場合に表示する値と満たしていない場合に表示する値の2つ。直接、入力することも可能だが“関数の挿入”から設定ウインドーを利用して作成するのが簡単だ。
●Step01
関数の挿入ウインドーでIF関数を検索
 |
|---|
↑IF関数を設定したいセルを選択し、“ファイル"タブにある“関数の挿入"を選び
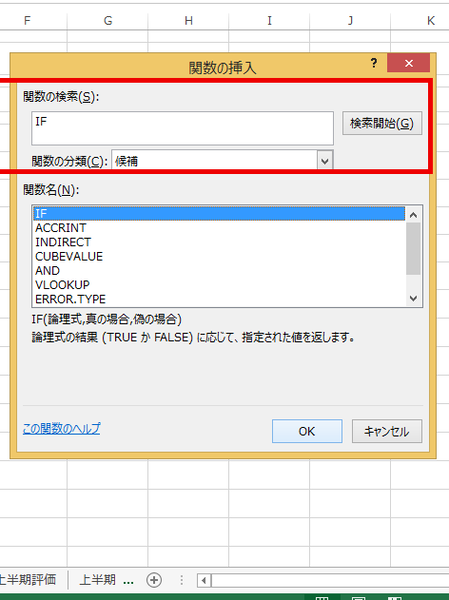 |
|---|
↑“関数検索"項目に“IF"と入力して“検索開始"ボタンをクリック。“関数名"項目に表示された“IF"を選択する。
●Step02
判定の基準となる"論理式"を入力
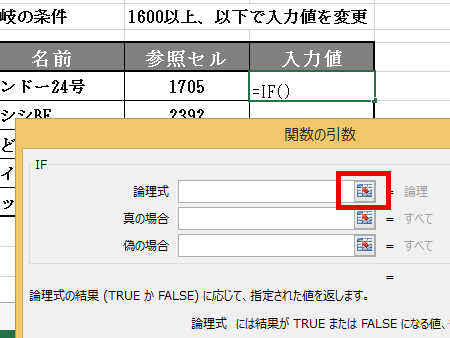 |
|---|
↑IF関数式を作成するための設定ウインドーが開く。“論理式"項目の右端にある、参照セルの選択ボタンをクリックする。
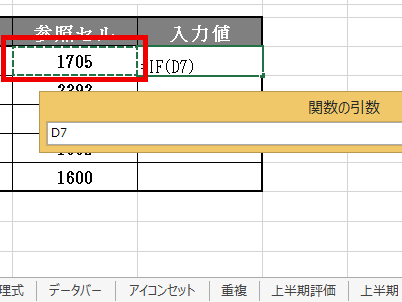 |
|---|
↑入力用のウインドーが表示されたら、目的のセルを選択。ウインドーでセルのアドレスを確認して設定ウインドーに戻る。
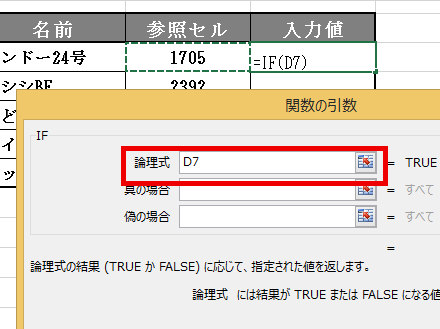 |
|---|
↑“論理式"項目に参照するセルのアドレスが入力される。なお、シート上では指定したセルが点線の枠で囲まれる。
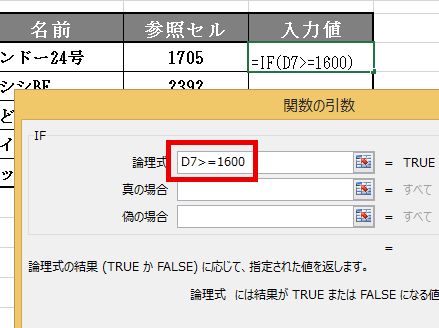 |
|---|
↑セルのアドレスに続けて、判定の基準となる数式を入力。ここでは“>=1600"と入力。1600以上を条件として設定。
●Step03
判定後にセルへ表示する文字列を設定
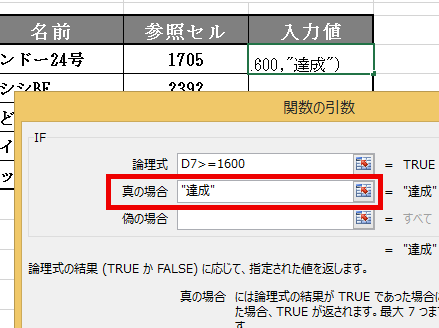 |
|---|
↑“真の場合"へ条件を満たした場合に表示する文字列を入力。ここでは、ダブルクォーテーションで囲んだ達成と入力。
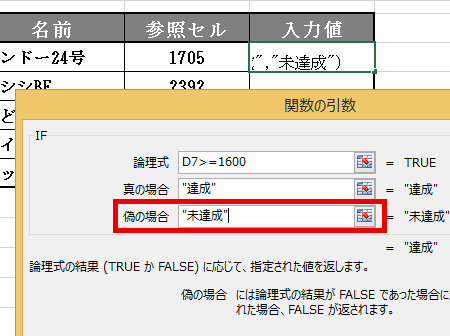 |
|---|
↑条件を満たしていない場合の文字列を“偽の場合"項目に入力する。文字列ではなく、数値や記号でも問題ない。
●Step04
数値に応じて表示する文字列が変化
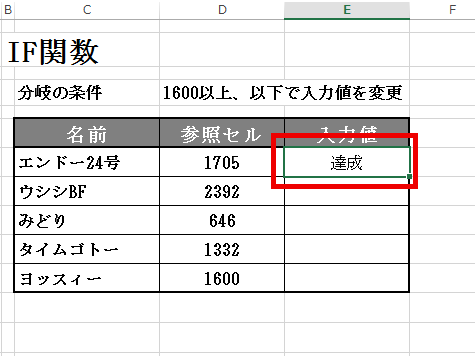 |
|---|
↑すべての項目を入力して“OK"ボタンを押せば数式が完成。参照セルの値が1600以上であるため“達成"と表示。
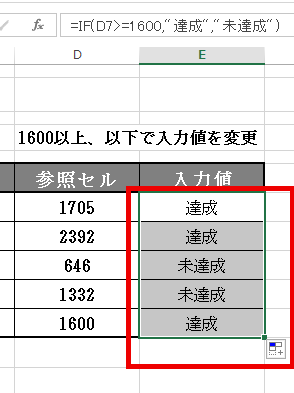 |
|---|
↑オートフィルで、作成した数式をコピー。参照セルが1600以下の場合は“未達成”と表示される。
 |
|---|
週刊アスキーの最新情報を購読しよう



