今回は、改ページプレビューを利用して、区切りよく印刷するテクニックなどを紹介します!
 |
|---|
■ページ区切りを工夫して効率よく印刷
作成した表を印刷する場合に考えなければいけないのが、印刷する範囲です。
通常、1ページに印刷される項目は、セルや余白の幅、印刷する際の拡大率で自動的に決まります。特に大きな表を印刷する際には、拡大・縮小機能だけでは、ページ区切りがうまく配置されず、調整が難しい場合があります。
そんなときには、“改ページプレビュー”を使うのがおすすめ。各ページに印刷する項目を任意に調整できます。しかも、その調整は、ページ区切り線をドラッグするだけと簡単。ラインを調整してムダなく印刷しましょう。
Step1 表示を“改ページプレビュー”モードに変更
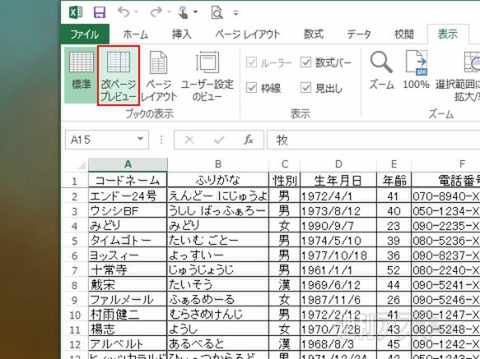 |
|---|
↑“表示”タブを選び、“ブックの表示”項目にある“改ページプレビュー”を選択。改ページプレビューモードに変更する。
 |
|---|
↑印刷される部分が青枠で囲まれ、背景にページ数が表示される。枠の外側のセルは非表示になり、データは入力できない。
Step2 枠線の位置を変更して印刷範囲を変える
 |
|---|
↑外側の青い枠線をドラッグして移動することで印刷範囲を変更できる。右端に配置された枠線を広げてみると……。
 |
|---|
↑枠線の内側に、新たにセルが表示され、印刷範囲が変更される。なお、表示されたセルには、データの入力が可能だ。
Step3 ドラッグでページ区切りを任意の場所に変更
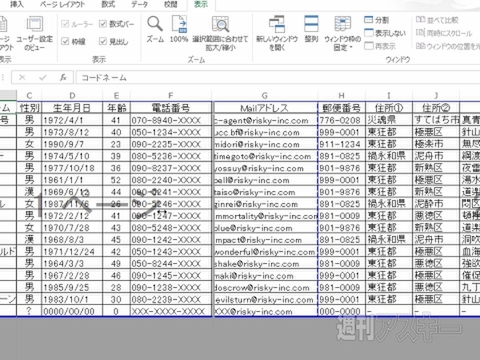 |
|---|
↑ページの区切れが破線で表示される。印刷範囲の変更と同じく、線をドラッグすることで区切る場所を変更できる。
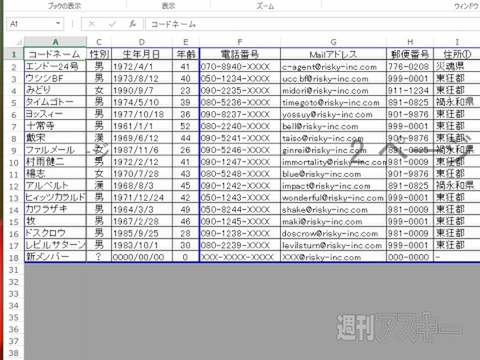 |
|---|
↑ページ区切り線を移動すると、ページ数の表示位置も変わる。なお、任意に設定したページ区切りは実線表示になる。
Step4 改ページを挿入してページを細かく区切る
 |
|---|
↑改ページの区切れを追加することも可能だ。追加するには、右クリックメニューで“改ページの挿入”を選ぶ。
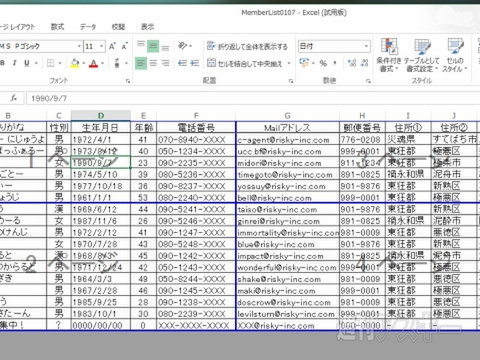 |
|---|
↑左右幅のページ区切りだけでなく上下幅の区切りも設定可能。
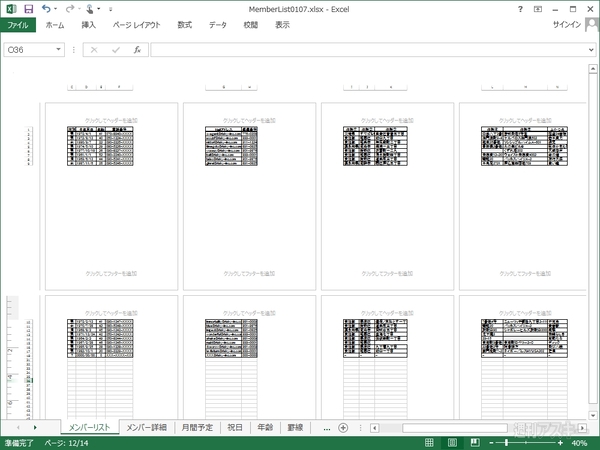 |
|---|
↑ページレイアウトで確認。ページ区切り線で分割されている。
Step5 設定したページ区切りを仕切り直す
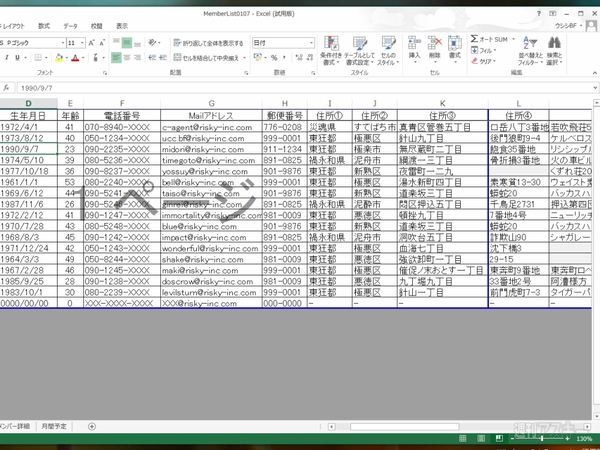 |
|---|
↑ページ区切り設定の解除は右クリックメニューで実行。ページごとに解除できるほか、全体をまとめて解除することもできる。
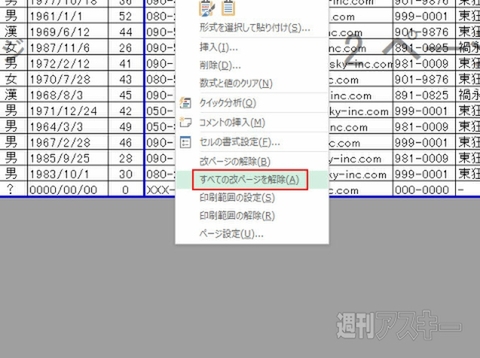 |
|---|
↑特定のページのみ解除する場合は“改ページの解除”を選択。全体をやり直すなら“すべての改ページを解除”を選ぶ。
■必要な部分を選んで印刷する手もある
また、あらかじめ印刷する内容を調節してしまうといった手法もあります。シートをまとめて印刷したり、特定の部分に限定したりすることで、印刷時の手間や用紙のムダも省けます。
まとめて印刷
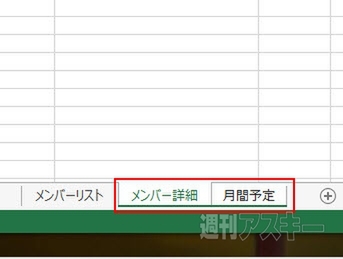 |
|---|
↑Ctrlキーを押しながら、印刷したいシートのタブをクリック。複数のシートを選択することで、まとめて印刷できる。
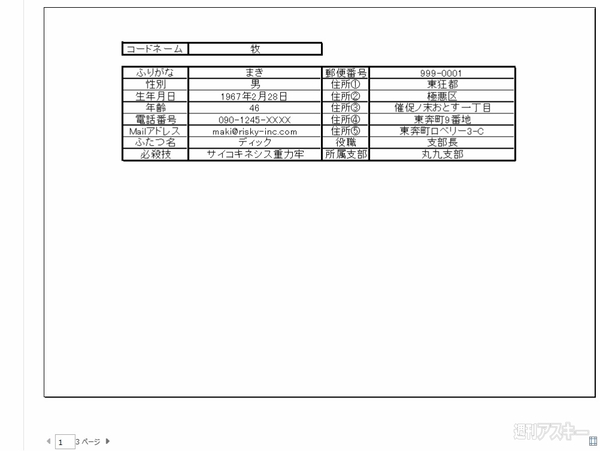 |
|---|
↑1ページ目には“メンバー詳細”シートが表示されている。
 |
|---|
↑2ページ目の印刷プレビューには“月間予定”シートの内容が表示されている。
部分印刷
 |
|---|
↑まずは印刷したい範囲を指定。そのあと“ページレイアウト”タブの“印刷範囲”で“印刷範囲の設定”を選択する。
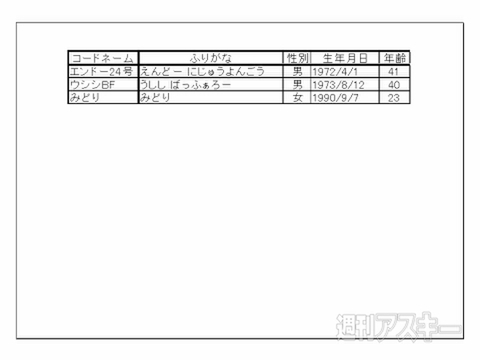 |
|---|
↑印刷プレビューを確認してみると、指定した範囲のみが表示される。印刷設定で“選択した部分印刷”を選んでも同様に印刷できる。
以上、改ページプレビューや、まとめて印刷したり部分印刷したりするテクニックについて見てきました。ぜひ実践に役立ててみてください。 『エクセル道場 ~秘密結社成り上がり編』は週刊アスキー本誌に好評連載中です。そちらもぜひチェックして、みどりさんの大奮闘ぶりをお楽しみください!
 |
|---|
週刊アスキーの最新情報を購読しよう



