エクセルを使ううえでマスターしておきたい"数式"。特に四則計算は汎用性が高く、利用シーンも幅広い。まずは四則計算の書式を覚えよう。
 |
|---|
■計算を自動化して素早く資料を作成
エクセルは“表計算ソフト”であり、計算機能が充実している。エクセルが備えている計算機能を活用すれば、スピーディーかつ正確に資料を作成できるというわけだ。とはいえ、計算機能を利用するには“数式”を覚える必要がある。
今回は、数式の中でも、最も基本となる四則計算の書式や入力する記号を紹介。合わせて、ワンタッチで複数項目の足し算などができる“オートSUM”もチェック。2つの機能を使いこなして、四則のような単純な計算は自動化してしまおう。
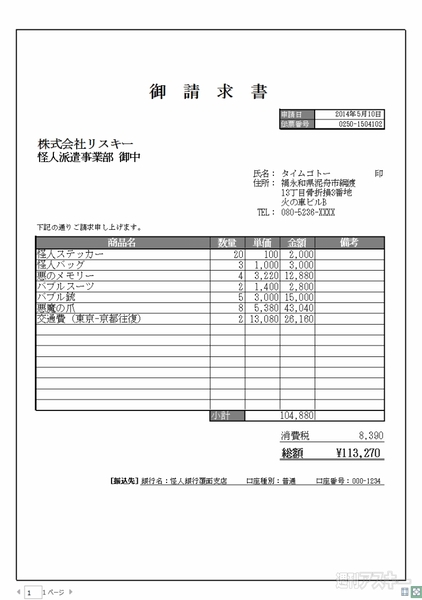 |
|---|
■数値の代わりに数式を入力して計算
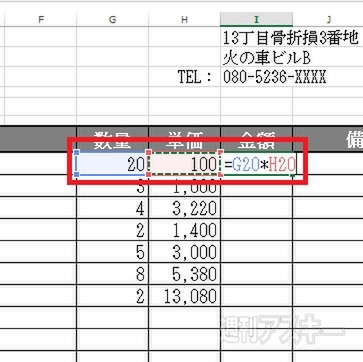 |
|---|
↑“ 数量”と“ 単価”に数値を入力して“金額”に掛け算の数式を入力。
 |
|---|
↑ 数式の入力を確定すると、計算結果の数値“2000”が表示される。
■オートSUMを使って一発計算
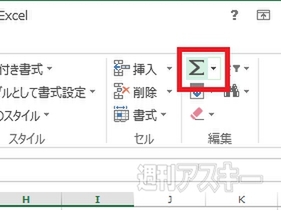 |
|---|
↑“ホーム”タブを選び、“編集”項目にある“Σ”アイコンをクリックすると、オートSUMが利用できる。
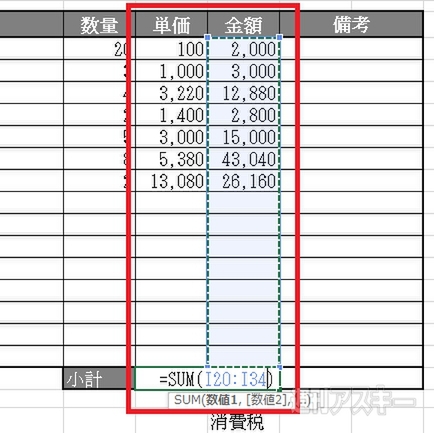 |
|---|
↑小計欄のセルを選択してアイコンを選ぶと、数式を計算範囲が表示。
 |
|---|
↑確定すると、指定された範囲の数値を加算した数値が表示される。
■セルとセルを記号でつなげて数式を構築・四則演算を極める
エクセルで数式を利用する場合、所定の書式に則って記述する。基本となるのは“イコール”。すべての数式は必ずイコールから始まる。四則計算の場合は、目的のセルをプラスやマイナスの記号でつなげていけばいい。なお、入力する文字は、全角でも半角でも問題ない。
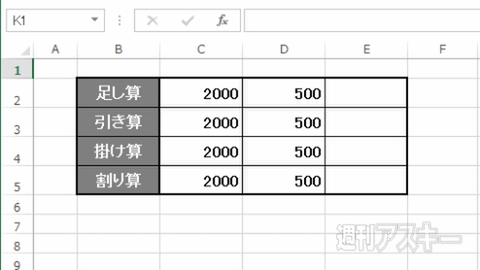 |
|---|
↑今回の四則計算に利用する表。E列のセルに数式を入力することで、計算の解答が表示される。入力のルールを覚えよう。
Step1 足し算の数式で数式のルールをマスター
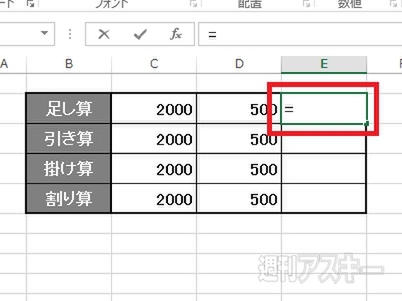 |
|---|
↑まずは“ = "(イコール)を入力。セルの表示型式が“ 標準"の場合、“ = "を入力することにより数式として扱われる。
 |
|---|
↑“="に続けて、計算で使用したいセルを指定する。目的のセルをカーソルキーで選ぶか、マウスでクリックすればよい。
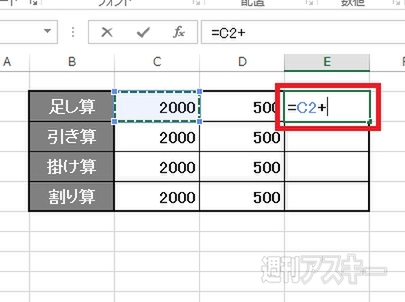 |
|---|
↑セルを選択したら、続けて“+"(プラス)を入力。なお、エクセルでは“+"などの記号のことをまとめて演算子と呼ぶ。
 |
|---|
↑再度、計算に利用するセルを指定する。これで数式は完成だ。
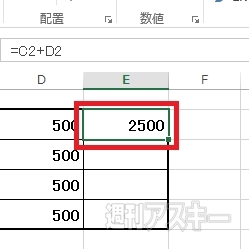 |
|---|
↑セル上には入力した数式の解答となる“ 2500 "が表示される。
Step2 四則計算に対応した演算子を覚える
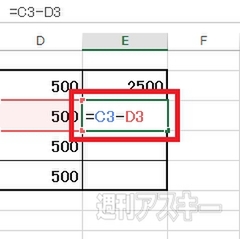 |
|---|
↑引き算をしたい場合は演算子に“ -"(マイナス)を入力する。
 |
|---|
↑計算後の数値“1500"が表示される。引き算の数式が完成。
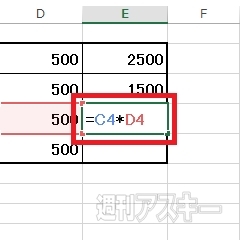 |
|---|
↑掛け算の場合は、演算子として“*"(アスタリスク)を入力。
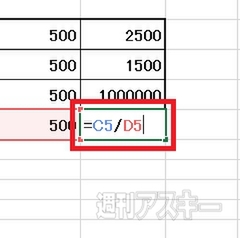 |
|---|
↑一方の割り算の場合では“/"(スラッシュ)を用いて計算する。
Step03 繰り返しや組み合わせての計算もオーケー
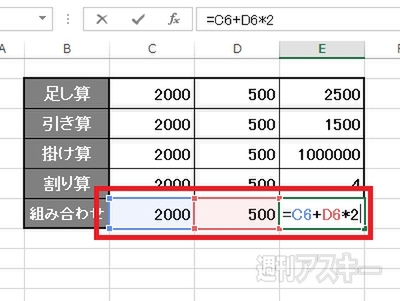 |
|---|
↑数式は複数回、計算を繰り返したり、四則を組み合わせることも可能。写真は掛け算と足し算を組み合わせた数式だ。
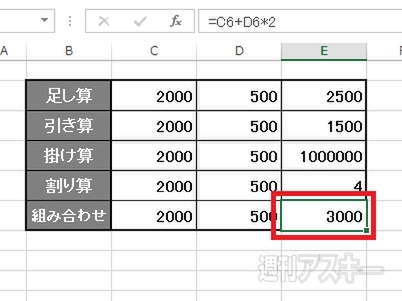 |
|---|
↑“ 2000+500×2"の計算結果“3000"が表示。計算の順番は通常の四則と同様の順番で、数式の書き方も同じだ。
■平均値や最大値などを素早くチェック
オートSUMには、数値を加算する“合計”のほかにもメニューがある。入力した数値の平均値を割り出す“平均”、指定範囲内の入力数値で最も高い値または低い値を表示する“最大値”、“最小値”、データが入力されたセルの数を集計する“数値の個数”が利用できる。
 |
|---|
↑“Σ”の右隣りにあるドロップダウンアローを選ぶとメニューが展開。“合計”のほか“平均値”や“数値の個数”などを選択できる。“ 平均"は、文字どおり指定範囲の平均値を表示するメニュー。“数値の個数"では指定範囲内でデータ入力されたセルの数を算出する。
以上、エクセルでの"数式の四則計算"についてお届けしました。ぜひ実践に役立ててください。
『エクセル道場 ~秘密結社成り上がり編』は週刊アスキー本誌に好評連載中です。そちらもぜひチェックして、みどりさんの大奮闘ぶりをお楽しみください!
 |
|---|
週刊アスキーの最新情報を購読しよう



