今回紹介するのは、うっかりミスを防ぐ"シートの保護"機能。関数式を入力したセルなど、この機能でセルをロックすれば安心だ。
 |
|---|
シートの保護機能をマスターする
関数式を入力しているセルにうっかり数値を入力してしまったり、必要な数値を誤って別の数値で上書きしてしまったり、操作ミスは誰にでもあることだ。また、複数のユーザーでひとつのファイルを編集する場合など、意図しない部分を編集してしまうといった間違いが多い。
そこで利用したいのが“ファイルの保護”機能だ。データの入力や消去をはじめ、行列の編集やオートフィルターの使用など、操作を細かく制限できる。“シートの保護”で、間違えて編集するミスを防ごう。
全15種類の項目で操作を細かく制限
シートの保護では、セルの選択をはじめ、セルや行列の書式設定、オートフィルターの利用など、15種類の操作を制限可能だ。用意されたメニューのチェックを付けたり、外したりすることで、ユーザーが操作できるメニューを決め、誤ってデータを改変しないように保護する。
●Step01
シートを保護して編集作業を制限
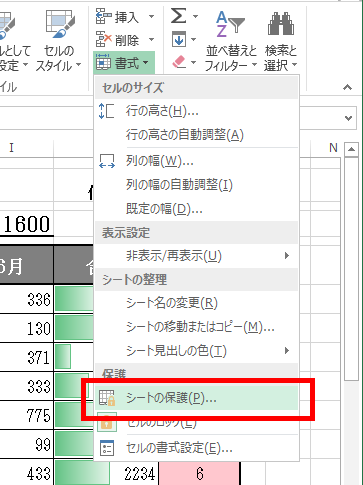 |
|---|
↑“ ホーム”タブのセル項目にある“書式”を選ぶ。表示されたメニューから“セルの保護”を選択する。
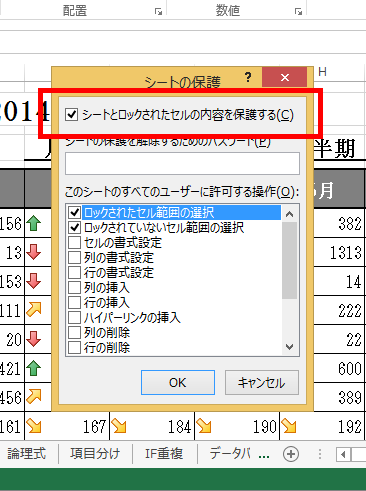 |
|---|
↑“シートとロックされたセルの内容を保護する”をチェックして“OK”ボタンを押せば、シートが保護される。
●Step02
チェックを外して可能な作業を制限
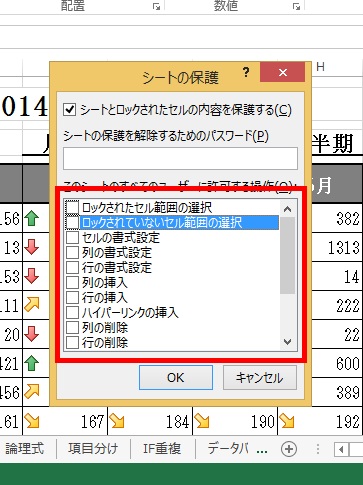 |
|---|
↑“このシートのすべてのユーザーに許可する操作”項目で、制限する操作を決定。すべて外してみると……。
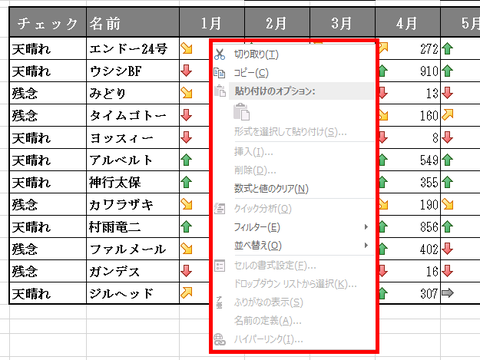 |
|---|
↑ほとんどの操作が制限。入力したデータの編集や行列の追加と削除はもちろんのこと、セルの選択すらできない。
●Step03
チェックをした内容だけが利用可能
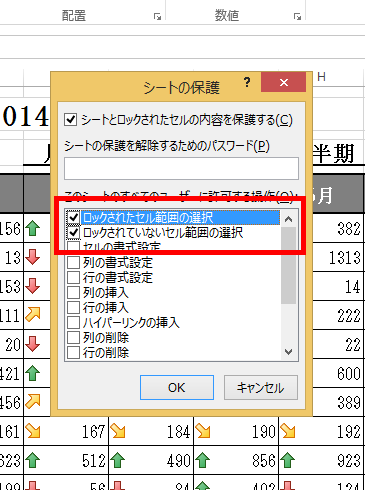 |
|---|
↑“ロックされたセルの範囲の選択”と“ロックされてないセルの範囲”は、セルを選択できるようにする。
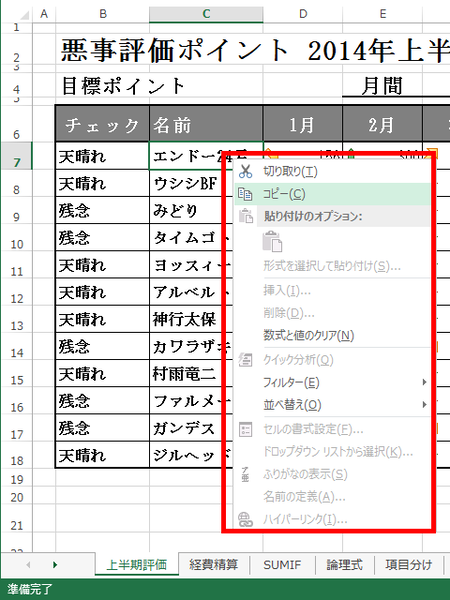 |
|---|
↑セルを選択すると、グリーンの枠が表示。データの編集などの作業はできないが、コピーはできる。
●Step04
書式設定に関する項目のみ制限を解除
 |
|---|
↑“セルの書式設定”、“列の書式設定”、“行の書式設定”の3項目を追加して“OK”ボタンを選ぶと……。
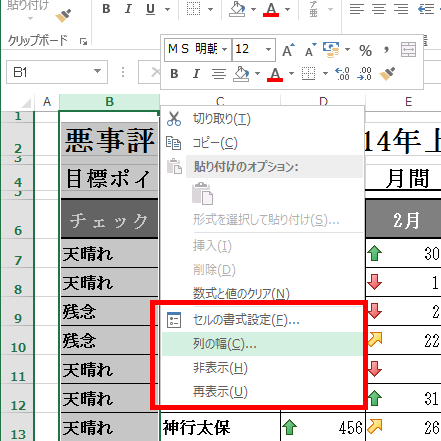 |
|---|
↑“セルの書式設定"など、一部の設定項目が選べるようになる。
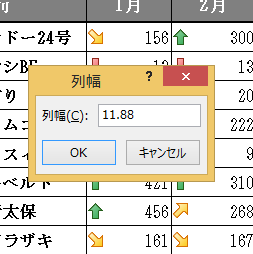 |
|---|
↑“列の幅"を選ぶと、通常どおり“列幅"ウインドーで数値を入力できる。
●Step05
セルに対するさまざまな操作を制限
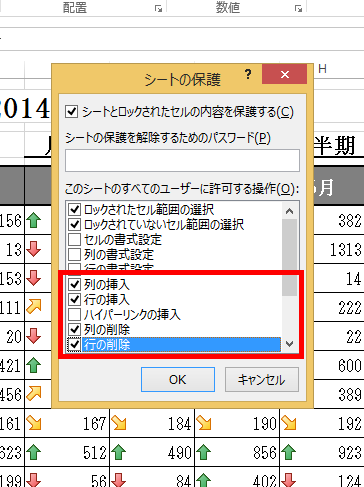 |
|---|
↑行列の追加と削除は、それぞれ設定項目が用意されている。チェックを入れた項目の制限が解除される。
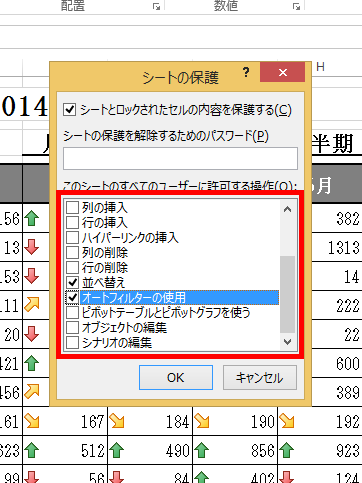 |
|---|
↑“並べ替え”や“オートフィルターの使用”のほか“ハイパーリンクの挿入”なども、制限をかけられる。
 |
|---|
週刊アスキーの最新情報を購読しよう



