住所録などの一覧表は、情報が1画面に収まりきらず、詳細に確認するには向きません。VLOOKUP関数とフォームを使って情報を一目瞭然に確認できる方法を紹介します。
| VLOOKUP関数の真実!? |
 |
|---|
■メンバーの情報を1画面で表示する
一覧表を作成していると、入力する項目が増え、表が横に長くなって1画面に収まりきらなくなるケースも出てきます。大雑把に情報を把握するなら一覧表でも問題ありませんが、詳細な情報を確認しようとすると、スクロールする必要があって、あまり見やすくありません。
そんなときは“VLOOKUP関数”を利用すると便利です。入力した項目に対応して、表示する情報を変えられ、専用のフォームを作成することで、1件ごとの情報を簡単に把握できるようになります。
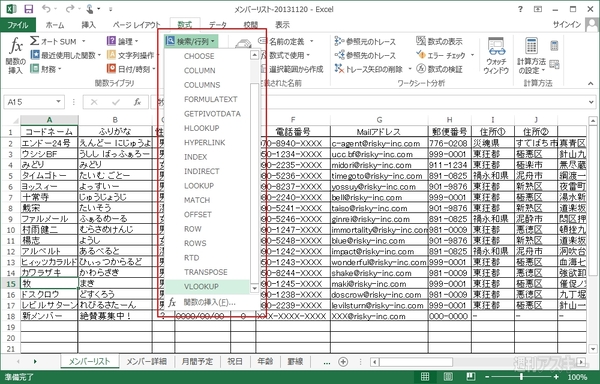 |
|---|
↑“VLOOKUP”は、“数式”タブの“検索/行列”メニューにある。
■詳細情報を表示するための専用のフォームを作成する
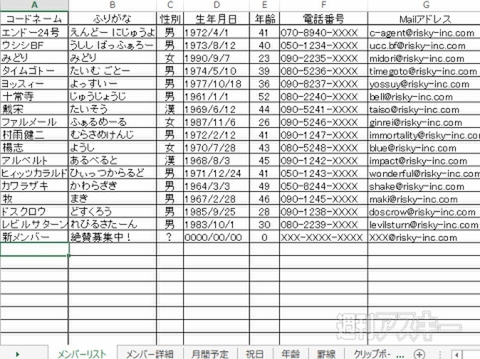 |
|---|
↑1件ごとの情報が1画面に収まりきらず、すべての情報を確認するために、そのつどスクロールしなければいけない表。
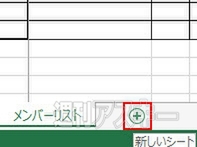 |
|---|
↑まず、データ表示用のフォームを作成するためのシートを用意する。シートタブの“+”をクリックしてシートを追加する。
 |
|---|
↑詳細情報をまとめて表示するためのフォームを作成する。検索キーワードを入力するセルとデータ表示用のセルを分けて配置した。
 |
|---|
↑あとは、VLOOKUP関数を使い、このように情報を1画面に集約して表示できるようにするのが今回の目標だ。
■4つの条件でVLOOKUPを使う
では実際に、VLOOKUP関数を利用して詳細情報を1画面で表示するための設定をしていきます。先ほど作成したフォームに、関数を設定します。ここでは、基となるシートから、対象となるデータを拾い出し、専用のフォームに表示する仕組みを紹介します。
Step1 入力したキーワードからデータを表示する
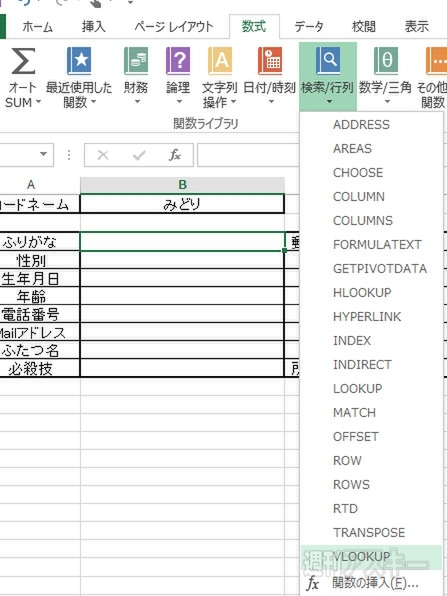 |
|---|
↑まずは“ふりがな”項目をVLOOKUP関数で表示する。“数式”タブの“検索/行列”メニューで“VLOOKUP”を選択する。
 |
|---|
↑VLOOKUP関数用のダイアログボックスが表示される。“検索値”など4つの条件を入力することでデータを表示できる。
Step2 キーワード入力用のセルと検索範囲を設定する
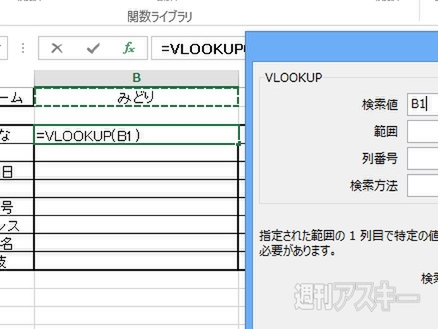 |
|---|
↑まずは検索の対象となるセルを“検索値”として設定。ここでは、コードネーム項目を基準にするため、B1セルを選択。
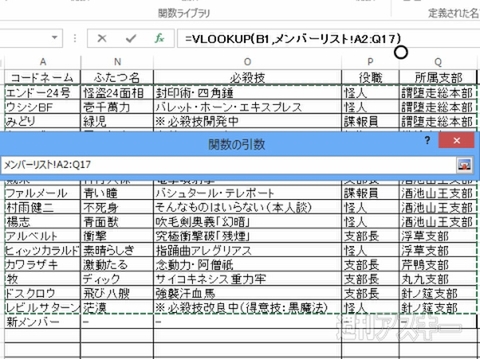 |
|---|
↑VLOOKUP関数で情報を検索および表示するための“範囲”を指定。“メンバーリスト”シートのデータ全体を選択。
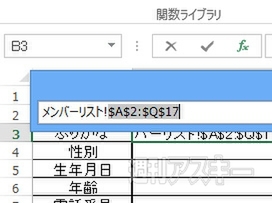 |
|---|
↑ほかの項目に数式のコピーをするため“ F4キー”を押して、範囲項目に入力されるセルの値を絶対参照へ変更しておく。
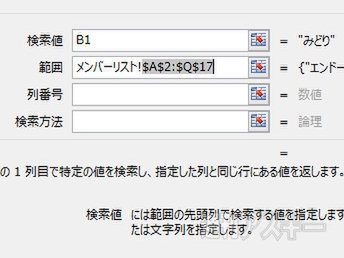 |
|---|
↑指定した値がダイアログに反映される。シートや選択範囲がわかっていれば、直接、値を入力してもオーケーだ。
Step3 表示するデータと検索方法を指定する
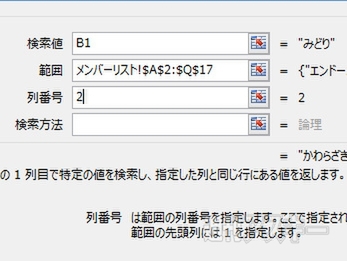 |
|---|
↑ふりがな項目は2列目なので“ 列番号”は2を入力。
 |
|---|
↑“検索方法”は完全一致の“false”を入力する。
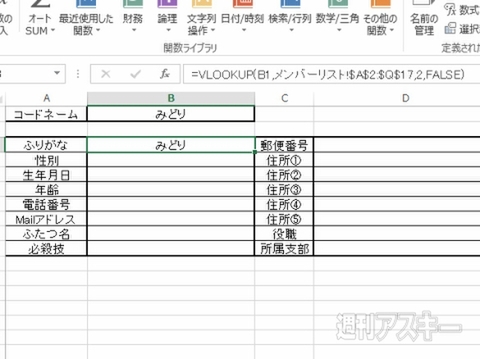 |
|---|
↑4つの値を入力すると条件の指定が完了。メンバーリストに入力されているデータから条件に合致したデータが表示される。
Step4 数式をコピーして残りの項目を仕上げる
 |
|---|
↑ふりがな項目をコピーして数式のみ貼り付け。
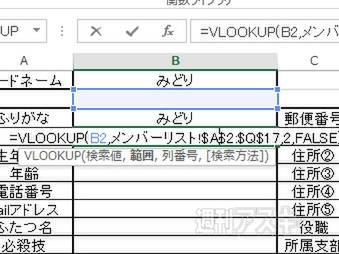 |
|---|
↑貼り付けた数式の検索値を“B1”に書き換え。
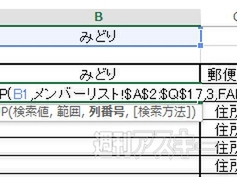 |
|---|
↑列番号を表示したい列に合わせて変更する。
 |
|---|
↑2ヵ所を修正すれば目的の項目が表示される。
Step5 キーワードを変更すれば一瞬で書き換え可能
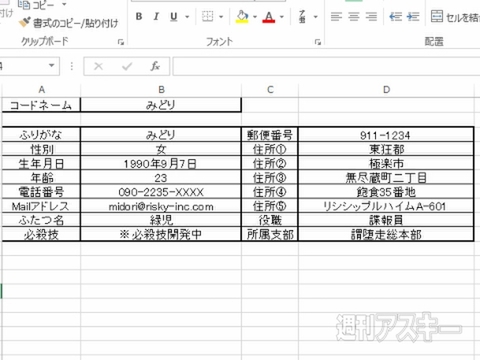 |
|---|
↑すべての項目に数式を反映させれば、フォームの作成は完了。基準となるコードネーム項目に対応して詳細を表示する。
 |
|---|
↑ほかのメンバーの情報を表示したい場合は、コードネーム項目にメンバーの名前を入力。キーワードを確定させると……。
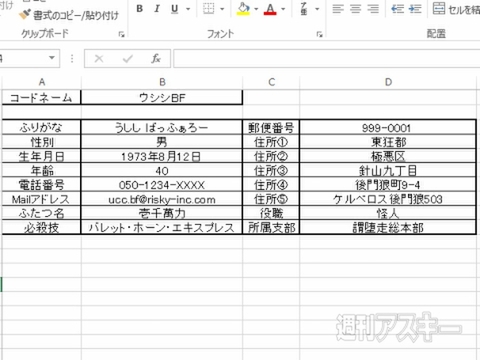 |
|---|
↑B1セルに入力したキーワードに対応して、一瞬ですべての項目が書き替わる。詳細な情報を素早く把握できるのが便利だ。
以上、Excel2013のVLOOKUP関数について見てきました。ぜひ実践に役立ててみてください。 『エクセル道場 ~秘密結社成り上がり編』は週刊アスキー本誌に好評連載中です。そちらもぜひチェックして、みどりさんの大奮闘ぶりをお楽しみください!
 |
|---|
また、Office 2013がバンドルされて、なんと4万円前後から購入できる“8インチ Windows8タブレット”をOfficeともども活用しまくろう!というムックも絶賛発売中です。8インチタブの賢い運用法からエクセルの活用法までがギッシリつまった1冊です。ぜひお近くの書店やネット書店などでお買い求めください。
 |
|---|
| |
週刊アスキーの最新情報を購読しよう



