たんなる数字の羅列でわかりにくときに、グラフで見せたいのだけど、いくつも種類があってどんなグラフを作ったらいいかわからないことがある。そんなときに活用したいのが“おすすめグラフ”だ。
 |
|---|
最適なグラフ形式を
エクセルがおすすめ
エクセルでは、通年の売上データや年次単位の収支表など、数値の羅列ばかりで、情報が把握しにくい場合も多い。そういったデータをわかりやすく表現するのが“グラフ”だ。そこで使いたいのが“おすすめグラフ”。エクセルが最適な形式のグラフをピックアップ。それをメニューから選ぶだけで作成できるのだ。
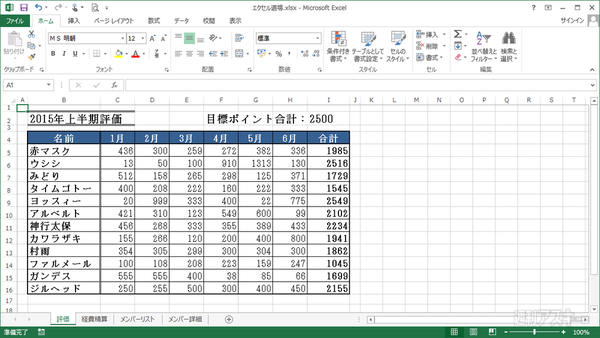 |
|---|
| ↑1月から6月までの評価をメンバーごとにわけてグラフを作成したい。作成するグラフの形式を考えたりするのはめんどうだが……。 |
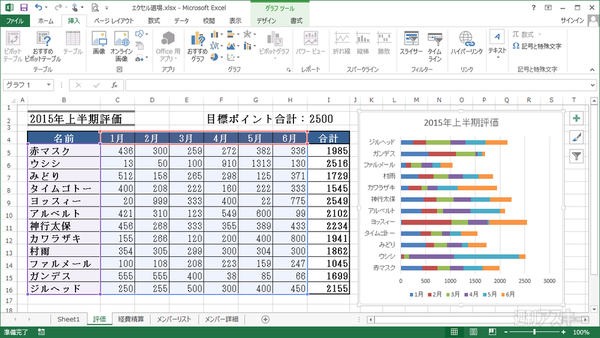 |
|---|
| ↑“おすすめグラフ”を使って横棒の積み上げグラフを作成。表示されたリストから選ぶだけで、簡単にグラフを作成できるのが特徴。 |
範囲を指定したら
グラフ形式を選ぶだけ
“おすすめグラフ”はリボンの“挿入”タブに用意。グラフ完成までの手順は、グラフ化したい範囲を選択して“おすすめグラフ”を選び、表示されたグラフから最適な形式を選ぶだけ。わずか3つの手順で、素早くグラフを作成できるのだ。
Step1
数値も見出しもまるごと選択
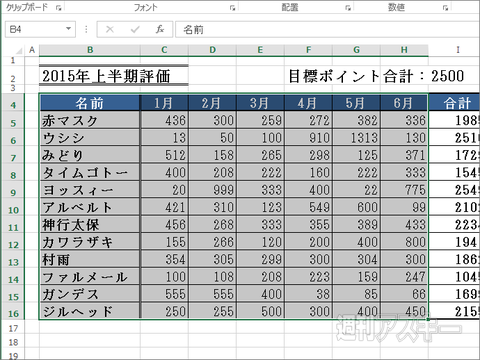 |
|---|
| ↑グラフの元になるデータを範囲指定。このとき、見出し部分も一緒に選択すると作成したグラフに反映される。 |
Step2
“おすすめグラフ”を選択
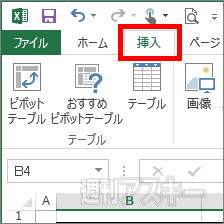 |
|---|
| ↑リボンのタブの中から“ 挿入”を選択して、メニューを切り替える。 |
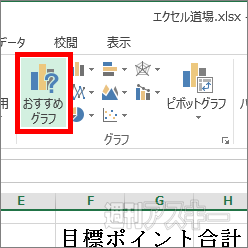 |
|---|
| ↑メニューの“グラフ”グループにある“おすすめグラフ”を選択。 |
Step3
“おすすめグラフ”を使う
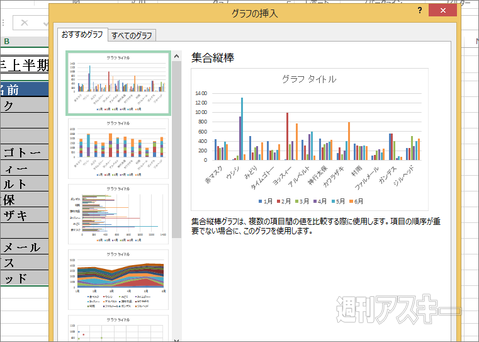 |
|---|
| ↑グラフの挿入ウインドーが出現。選択した範囲に応じて、最適なグラフが表示される。つくりたい形式を探す。 |
Step4
グラフ形式を選べばオーケー
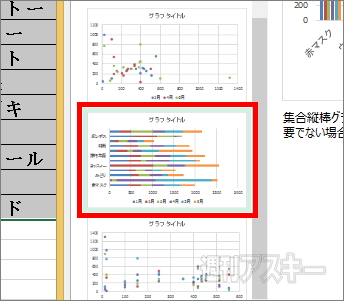 |
|---|
| ↑ウインドー左側に並ぶグラフ形式のリストから目的のグラフを選択。 |
 |
|---|
| ↑右側のエリアにグラフのプレビューが表示。スタイルを確認できる。 |
Step5
わずか3手順でグラフが完成
 |
|---|
| ↑あとは、グラフサイズの調整や表示位置の移動をしたり、グラフタイトルを入力したりすればグラフが完成する。 |
※Excel2013の便利な使い方や操作を解説した『エクセル道場』は、電子版週刊アスキーにて連載中!
-
Office 2011 for Mac パーフェクトガ...
2,138円

-
2,030円

-
1,944円

-
1,814円

週刊アスキーの最新情報を購読しよう







