今回のテーマは“ワークシート”(以下、シート)の操作。最も基本的な要素ながら、活用すれば情報をスッキリ整理できるのだ。
 |
|---|
シートを操作して
必要なデータを集約
ジャンルごとにデータを分割したり、時系列で情報を参照したり、膨大なデータを整理したい場合に活用したいのがシートである。ひとつのファイルで複数のシートを管理可能で、作成した帳票に関連するデータを別のシートに分けて保存しておくといった使い方もできる。
そこで今回は、シートの挿入や削除など、基礎的な操作を見直すとともに、日々の作業をスムーズに進めるために役立つカスタマイズ方法などを紹介。シートに対して可能な操作を把握して、データを整理しよう。
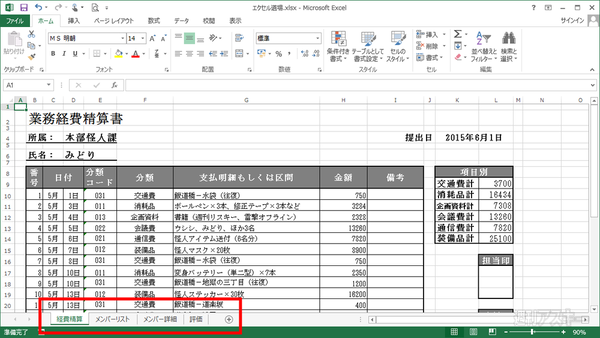 |
|---|
| ↑複数のシートをタブで管理できる仕組み。シートの切り替えは、目的のタブを選択するだけ。瞬時に切り替わる。 |
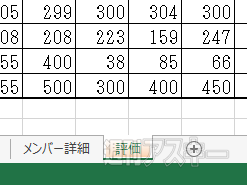 |
|---|
| ↑シートの追加・削除はもちろん、コピーや移動も可能だ。また、名称を変更したり、色の変更などもできる。 |
目的に合わせて
シートタブを操作
シートの操作は、前述のとおり、タブの右クリックメニューから実行する。シートの挿入や削除ができるほか、ファイル間での移動やコピーなども可能。また、シートの名称を変更したり、タブの色を変更したりすることも可能。シートをグループごとに分類できて便利だ。
Step1
新しいシートの挿入と不要なシートの削除
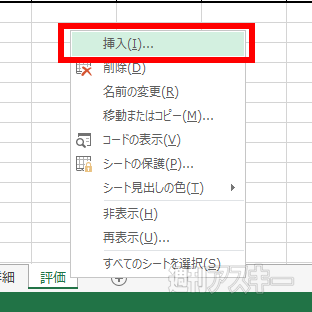 |
|---|
| ↑メニューから“挿入”を選択。作業中のシートの前にシートを追加。 |
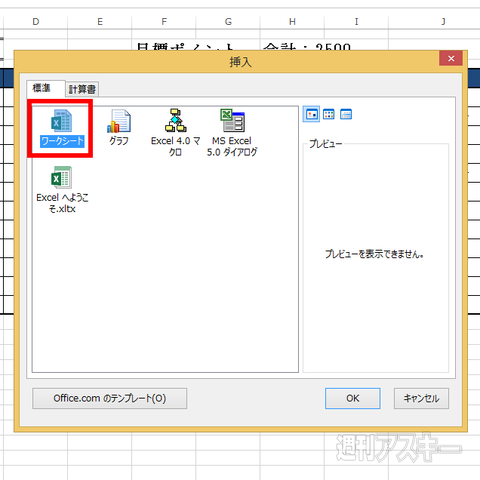 |
|---|
| ↑設定ウインドーが出現。“ワークシート”を選ぶとシートを追加。 |
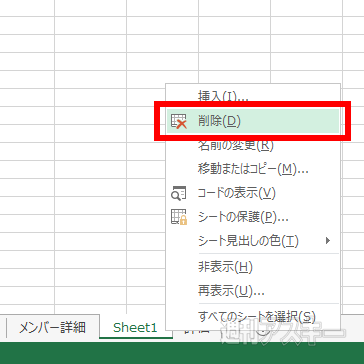 |
|---|
| ↑不要になった“Sheet1”を選び、メニューの“削除”を選択する。 |
 |
|---|
| ↑“Sheet1”タブが削除され、右隣のシートが選択された状態に。 |
Step2
作成済みの既存シートをコピーして作業
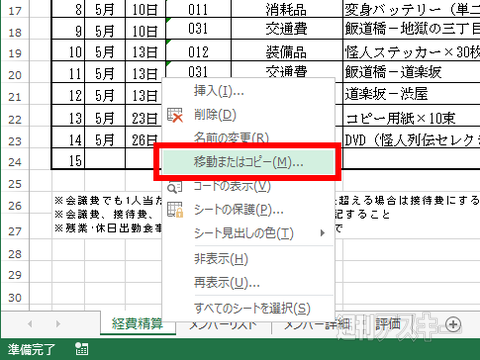 |
|---|
| ↑シートをコピーする場合は、メニューにある“移動またはコピー”を選択し、設定ウインドーを呼び出して実行する。 |
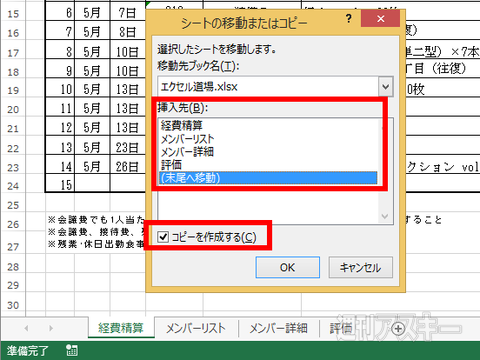 |
|---|
| ↑設定ウインドーで“コピーを作成する”にチェックを入れたら“挿入先”でシートを挿入する場所を選び“OK”をクリック。 |
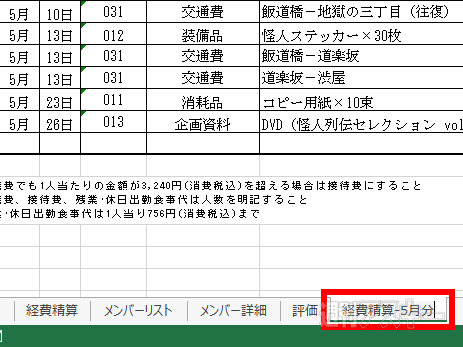 |
|---|
| ↑コピーが完了。シート名は、元の名称に“(2)”が付加された状態になる。目的に合わせて、シート名を変更しておこう。 |
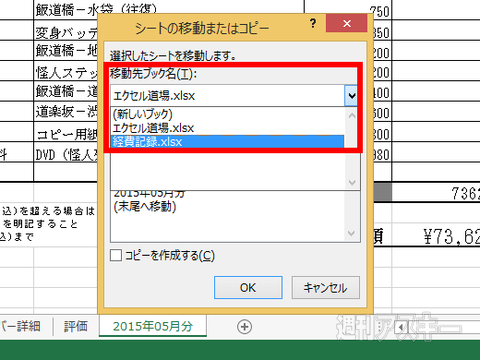 |
|---|
| ↑ほかのファイルにシートを移動したり、コピーしたりといったことも可能。“移動先ブック名”でファイルを選べばよい。 |
Step3
シートの内容に合わせてタブの色を変更
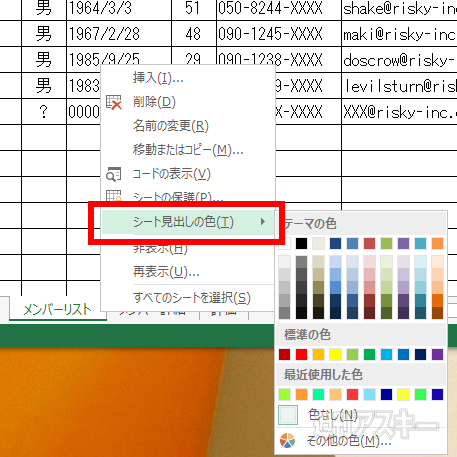 |
|---|
| ↑タブの色を変更するシートを選び“シート見出しの色”を選択する。 |
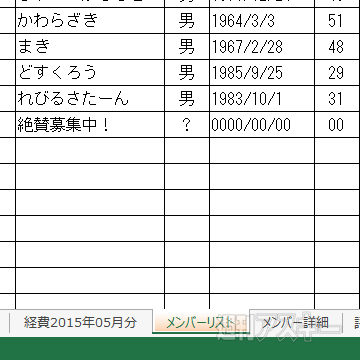 |
|---|
| ↑表示されたカラーパレットで色を選択すれば、タブの色が変わる。 |
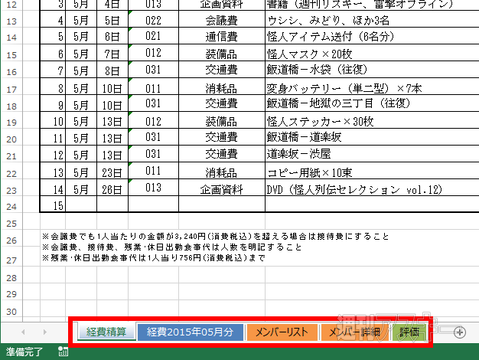 |
|---|
| ↑シートの内容ごとにタブの色を変更しておけば、関連するシートが一目瞭然だ。目的のシートをスムーズに探し出せる。 |
Step4
表示しきれないシートは一覧から一発選択
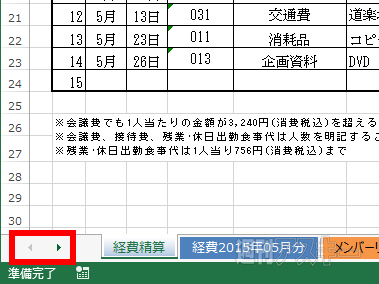 |
|---|
| ↑シートが増えて表示しきれない場合は、左端の矢印アイコンでスクロールして選択。アイコンを右クリックすると……。 |
 |
|---|
| ↑ウインドーがポップアップして、シート一覧が表示。スクロールする手間が省け、目的のシートをダイレクトに呼び出せる。 |
 |
|---|
※Excel2013の便利な使い方や操作を解説した『エクセル道場』は、電子版週刊アスキーにて連載中!
-
Office 2011 for Mac パーフェクトガ...
2,138円

-
1,944円

-
2,030円

-
1,814円

週刊アスキーの最新情報を購読しよう







