能力表や性能表などでよく見かけるのが"レーダーグラフ"。今回はグラフの比較にポイントを絞ってレーダーグラフを紹介します。
 |
|---|
■対象の得手・不得手が一目瞭然にわかる
各項目を個別に評価して、全体的なバランスを評価したいときにうってつけなのがレーダーグラフです。項目ごとに評価できるため、対象の得意な部分と苦手な部分を一瞬で把握できます。さらに、複数のグラフを重ね合わせて表示すれば、同じ性質のメンバーを探したり、弱点を補完する材料の組み合わせを検討したりも。
今回は、複数のレーダーグラフを比較する場合に、それぞれのグラフの特性がよりわかりやすくなるテクニックを紹介。レーダーグラフを使い倒しましょう。
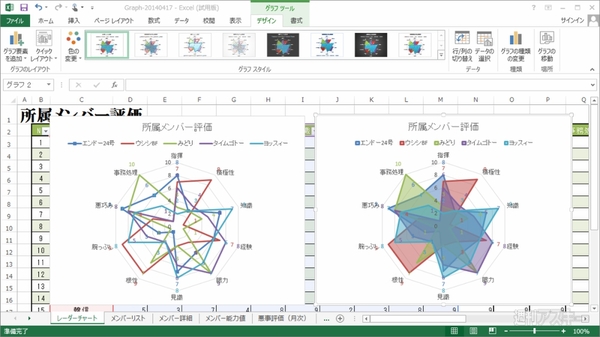 |
|---|
■レーダーグラフの使いどころ
 |
|---|
↑各種項目の値をグラフ化して、そのバランスを把握できるのがレーダーグラフの特徴です。
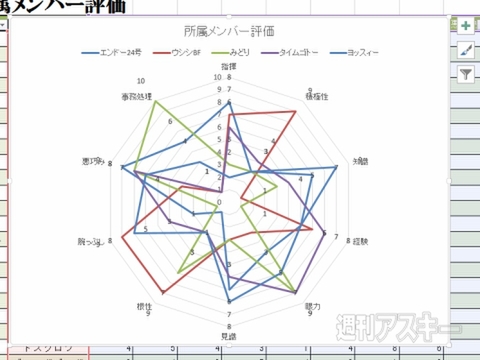 |
|---|
↑複数のグラフを重ね合わせて、グラフどうしの比較も可能。直感的に比べられます。
■レーダーグラフの比較表現を極める
レーダーグラフで複数のグラフを比較するには、データラベルを色分け表示したり、塗りつぶして透過させたりしましょう。グラフの塗りつぶしは書式設定では変更ができないため、“グラフの種類の変更”から変更します。
Step1 データラベルの色をグラフに合わせて変更
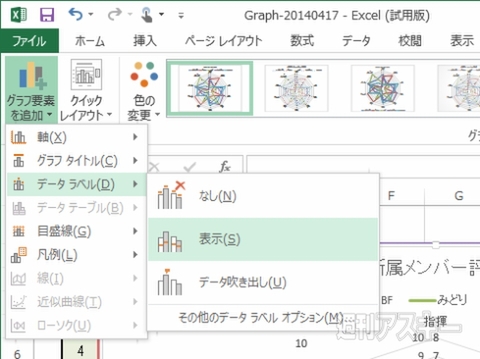 |
|---|
↑" グラフ要素の追加"で"データラベル"を選び"表示"を選択。
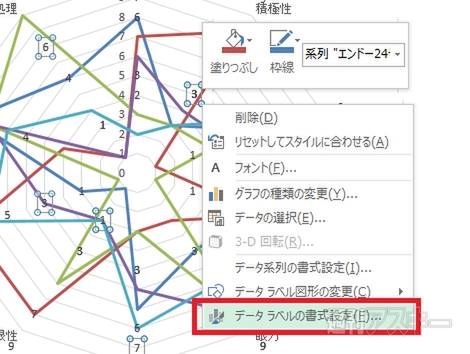 |
|---|
↑右クリックメニューから" データラベルの書式設定"を選びます。
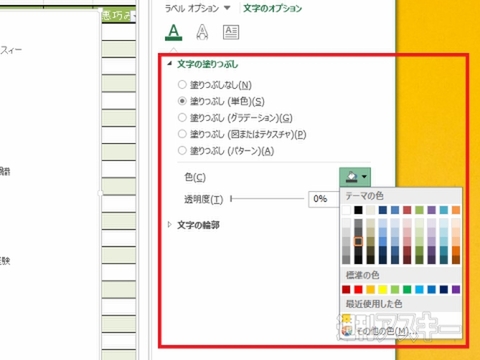 |
|---|
↑"文字オプション"で" 塗りつぶし(単色)"を選び、色を選択。
 |
|---|
↑データラベルをグラフの色と同じ色で表示すればわかりやすいです。
Step2 グラフを透過させてグラフどうしを比較
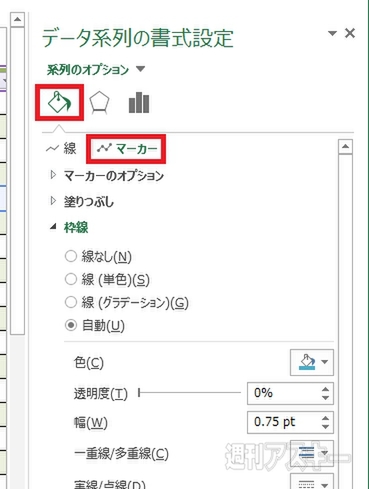 |
|---|
↑右クリックメニューから書式設定を呼び出し、“塗りつぶし”を選択して“マーカー”をクリック。
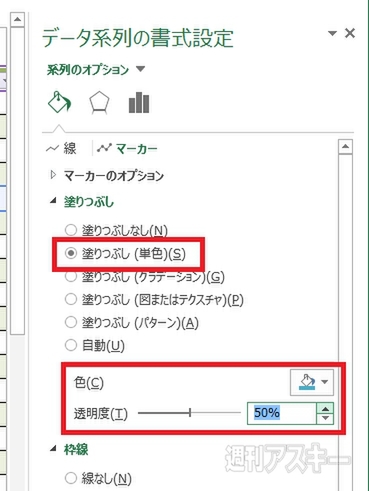 |
|---|
↑“塗りつぶし”項目のメニューから“塗りつぶし(単色)”を選択して、グラフの色と透明度を指定。
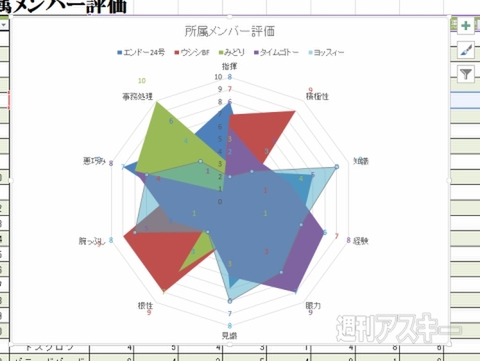 |
|---|
↑対象のグラフに透過処理が施されます。裏側にあるグラフが透けて見えるので、グラフどうしを比較したい場合などに便利。
 |
|---|
↑グラフごとに透過作業を繰り返して全グラフを透過。重なりの多い部分が不透明になり、集中している場所が把握できます。
Step03 枠線を表示して各グラフのカタチを強調
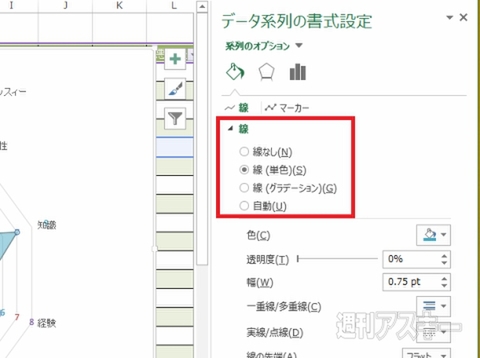 |
|---|
↑書式設定の"塗りつぶし"で"線"を選び、さらに" 線"項目を開きます。
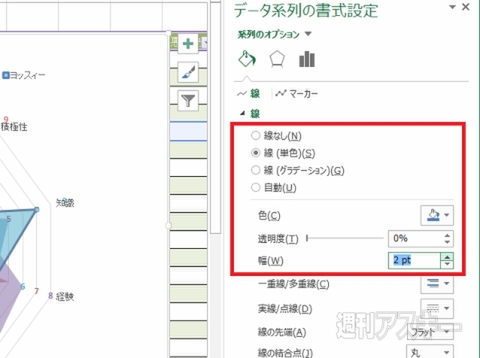 |
|---|
↑"線(単色)"を選択して“ 色"や" 幅"、線種などを設定。
 |
|---|
↑透過したグラフの外周に枠線が表示。複数のグラフを重ね合わせても、各グラ
フの形状がわかりやすく、比較しやすいです。
Step04 マーカーを表示してグラフどうしを区別
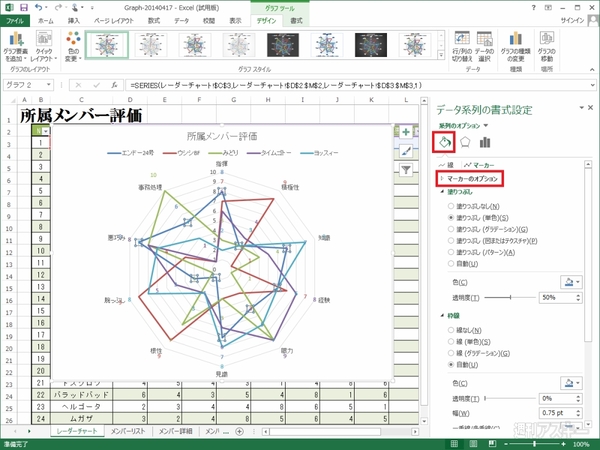 |
|---|
↑グラフを選択して右クリックメニューから書式設定を呼び出します。
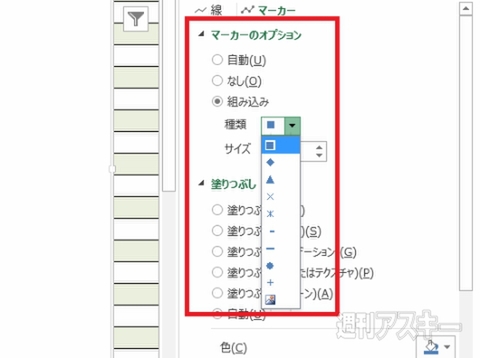 |
|---|
↑"マーカーオプション"の“ 組み込み"で“ 種類"などを選択。
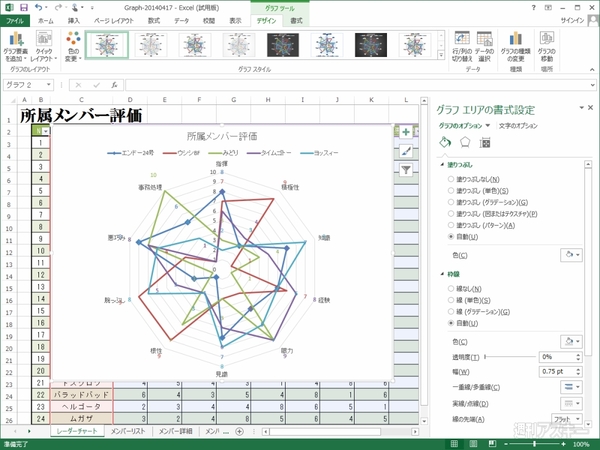 |
|---|
↑グラフの頂点にマーカーが表示されます。各グラフに設定しておくと、多数のグラフを重ね合わせたとき見分けやすいです。
■レーダーグラフの作成時の限界は?
対象の項目の特性や偏りが確認しやすいレーダーグラフ。グラフどうしを比較する場合は、10件前後が限界。対して、軸項目は、90項目ほど入力しても、問題なく認識できます。また、デフォルトでは、グラフの最大値はグラフ化したデータ内の最大値ですが、変更することも可能です。
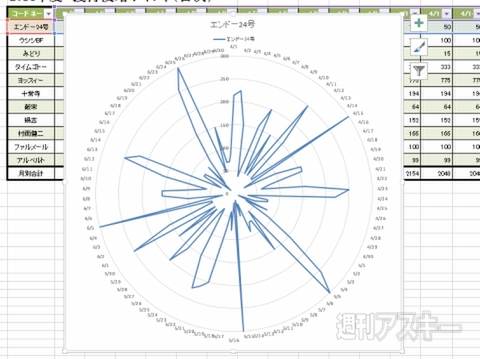 |
|---|
↑軸の項目数を3ヵ月ぶんの日数でグラフを作成。メンバー人数とは異なり、軸項目はかなり項目数が多い場合でも、十分に認識できます。
以上、エクセルでの"レーダーグラフの作り方"についてに見てきました。ぜひ実践に役立ててみてください。
『エクセル道場 ~秘密結社成り上がり編』は週刊アスキー本誌に好評連載中です。そちらもぜひチェックして、みどりさんの大奮闘ぶりをお楽しみください!
 |
|---|
週刊アスキーの最新情報を購読しよう



