エクセルで大きな表を印刷するときは、1枚の紙に収まる範囲が思い通りにいかないことがある。そんなときは“改ページプレビュー”や“ページレイアウト”モードを利用してレイアウトを素早く調整しよう。
 |
|---|
表示モードを替えて
レイアウトを調整
エクセルで名簿を作成したり、書類を作成したりする場合、めんどうなのが印刷時の調整だ。余白やセルサイズを調整するだけでは、うまくページ内に収められない場合も多い。
そこで活用したいのが表示モードの変更だ。“改ページプレビュー”モードでは、改ページの区切り位置を調整したり、追加・削除したりでき、名簿などを印刷する場合に便利。また“ページレイアウト”モードでは、印刷時のイメージを確認しながら編集作業も可能。定型書類を作成するのに重宝するだろう。
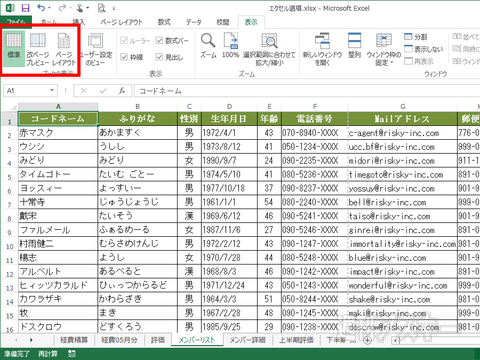 |
|---|
| ↑リボンの表示タブの左端にあるのが表示モードの切り替えボタン。 |
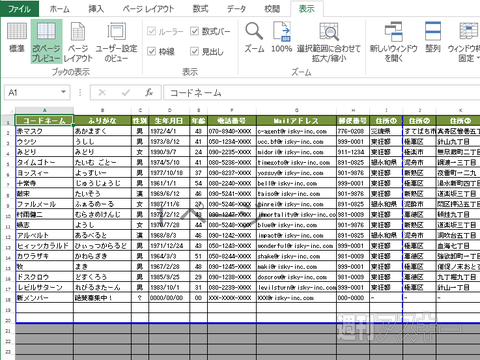 |
|---|
| ↑改ページプレビューモードでは、ブルーのラインでページの区切りが表示。ユーザーが任意に調整可能だ。 |
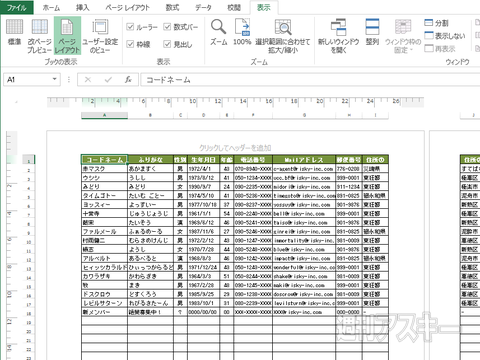 |
|---|
| ↑一方のページレイアウトモードは、印刷する場合、用紙に収まる範囲を確認できる。そのまま編集もオーケー。 |
狙った場所に
改ページ設定を配置
改ページプレビューでは、ページの区切り位置を確認できるほか、ラインをドラッグすることで、カンタンに区切り位置を変更することが可能だ。もちろん、ページ区切り位置の追加や削除なども可能となっており、ユーザーが意図した場所に、改ページの設定を配置できるのだ。
Step1
表示を改ページプレビューモードに変更
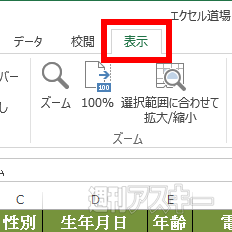 |
|---|
| ↑まずは“表示”タブを選択して、リボンのメニューに切り替える。 |
 |
|---|
| ↑リボンの“ブックの表示”項目にある“改ページプレビュー”を選ぶ。 |
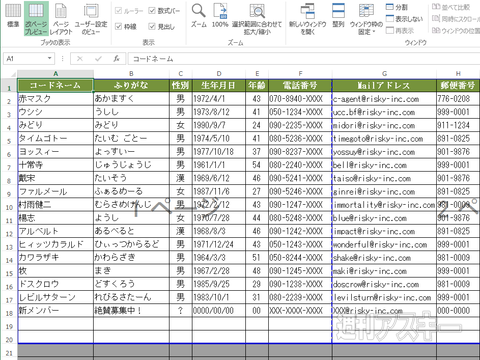 |
|---|
| ↑ワークシートの表示モードが変更。ブルーのラインでページの区切り位置が表示され、中央にはページ数が出現する。 |
Step2
ページに印刷する範囲をマウス操作で調整
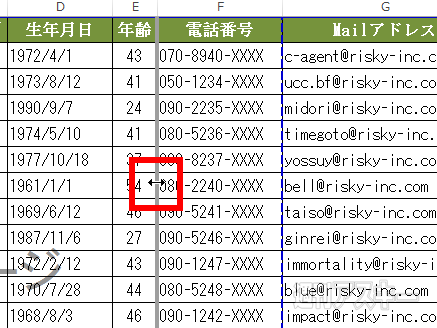 |
|---|
| ↑ブルーの点線は標準状態のページ区切り位置。点線を選択して、そのままドラッグすることで、区切り位置の変更ができる。 |
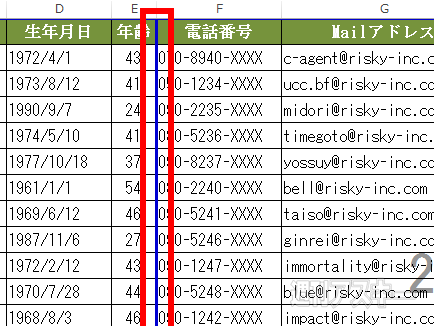 |
|---|
| ↑マウスのボタンを離すと、ページ区切り位置の変更が確定される。ユーザーが意図した場所で印刷範囲を調整できて便利。 |
Step3
改ページの区切り位置を新規に追加
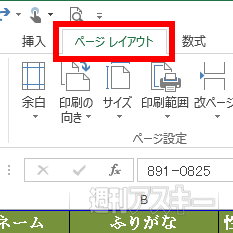 |
|---|
| ↑改ページ位置を追加する場合は“ページレイアウト”に切り替える。 |
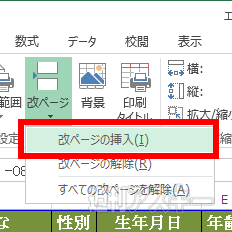 |
|---|
| ↑“ページ設定”項目の“改ページ”で“改ページの挿入”を選択。 |
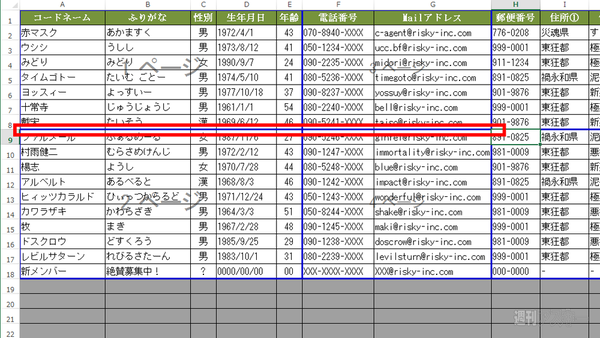 |
|---|
| ↑新たなページの区切り位置を8行目の後ろに追加。追加前は3ページで印刷できたが、追加後は6ページになることがわかる。 |
Step4
不要なページの区切り位置設定を削除
 |
|---|
| ↑区切り位置を示すブルーのラインに隣接しているセルを選択する。 |
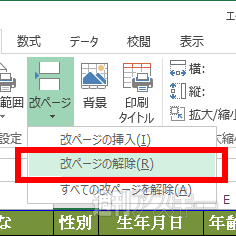 |
|---|
| ↑リボンの“改ページ”を選択して“改ページの解除”を選択する。 |
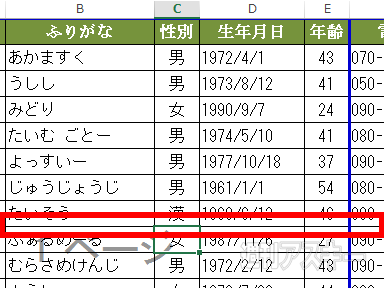 |
|---|
| ↑改ページを示すブルーのラインが消え、改ページ設定が解除される。意図しない改ページがある場合は、あらかじめ削除。 |
Step5
すべての改ページをまとめて一気に削除
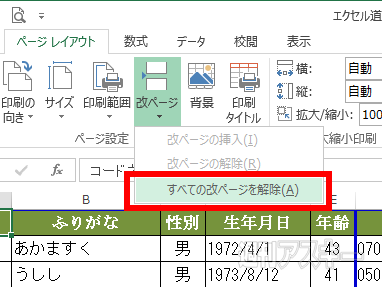 |
|---|
| ↑まとめて“改ページ”の区切り位置を削除する場合は“改ページ”メニューで“すべての改ページを解除”を選択する。 |
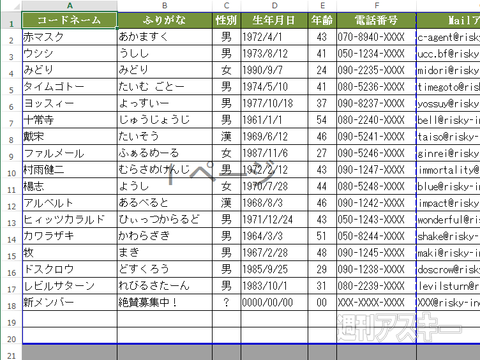 |
|---|
| ↑シート上に設定されたページ区切りがすべて消え、標準状態に戻る。ブルーのラインに隣接しているセル以外でも使える。 |
 |
|---|
※Excel2013の便利な使い方や操作を解説した『エクセル道場』は、電子版週刊アスキーにて連載中!
-
2,030円

-
Office 2011 for Mac パーフェクトガ...
2,138円

-
1,814円

-
1,944円

週刊アスキーの最新情報を購読しよう







