見た目は折れ線グラフと似ているものの、使い方がまったく異なるのが面グラフです。今回は、面グラフをとことん活用する方法を紹介!
 |
|---|
■透過処理や3D表示で面グラフを使い倒す
面グラフはグラフどうしを比較する場合に向いているスタイル。折れ線グラフの下側が色づけされたような見た目で、一般的には、2つのグラフを比較するなど、ごく少数のグラフを比較する場合に適しています。
ですが、エクセル2013では、グラフの透過表示や順番の入れ替え、3Dスタイルなど、機能が充実しており、複数のグラフを比較することも十分に可能です。面グラフの特性を知るとともに、複数のグラフを比較する場合に、重宝する機能を紹介していきましょう。
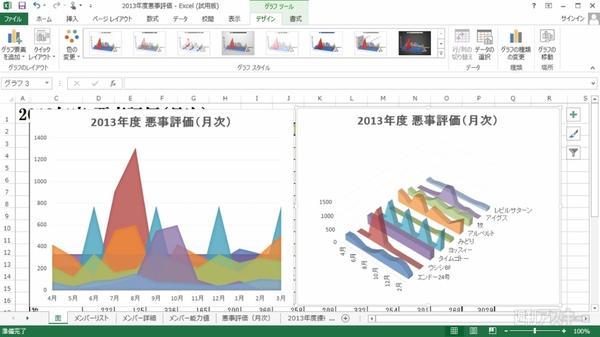 |
|---|
■グラフどうしの比較が得意な面グラフ
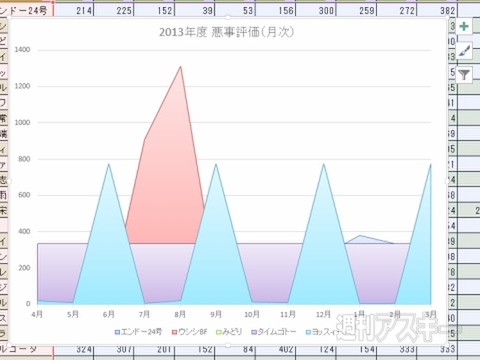 |
|---|
↑前面に配置されたグラフの隙間から、背後のグラフがのぞき、比較しやすいのが特徴。
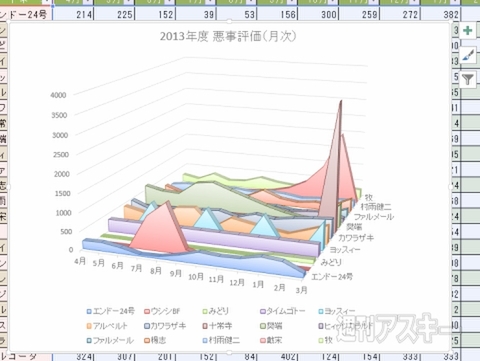 |
|---|
↑3Dが有効に活用できるのも特徴です。比較するグラフ本数が多いときに効果を発揮。
■重なり合いの解消が面グラフ活用の“要”
面グラフを作成する際、困るのは“重なり合い”です。数値の小さなグラフが数値の大きなグラフの後ろに回り込むと、まったく見えなくなります。そんなときには、表示階層を変更したり、グラフを透過させたりすることで、背面に隠れているグラフもきちんと把握できます。
Step1 後ろに隠れたグラフの前面に変更する
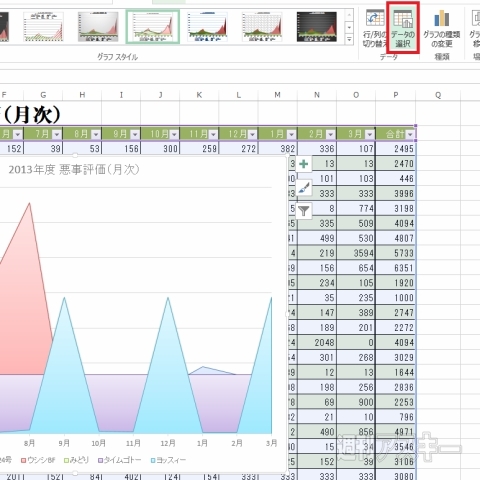 |
|---|
↑"データの選択"で"データソースの選択"ウインドーを呼び出します。
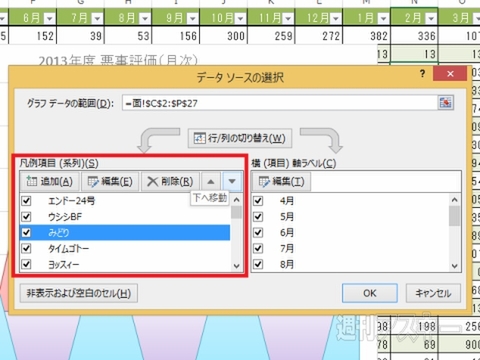 |
|---|
↑"凡例項目(系列)"でデータを選んで矢印ボタンをクリック。
 |
|---|
↑グラフの位置がいちばん上の階層に移動。数値が小さくて後ろに隠れていたグラフは、表示の順番を変更しましょう。
Step2 背面に隠れたグラフは透過処理で表示
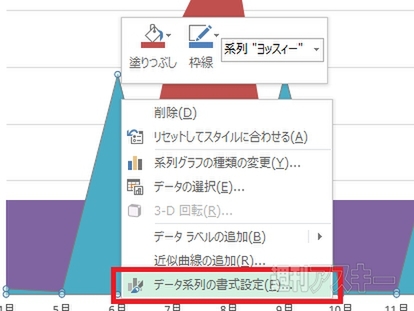 |
|---|
↑グラフの右クリックメニューから“データ系列の書式設定”を選ぶとウインドー右端に設定項目が表示。
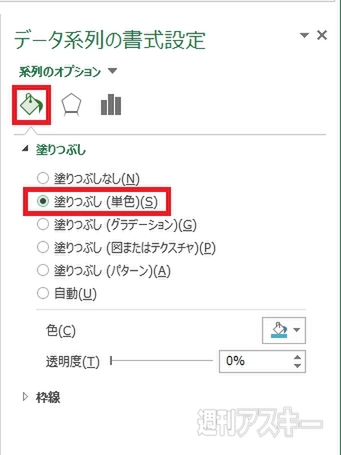 |
|---|
↑“データ系列の書式設定”で“効果”アイコンを選びます。“塗りつぶし”項目にある“塗りつぶし(単色)”を選択。
 |
|---|
↑"色"項目で好みの色を選んだら"透明度"項目に数値を入力。グラフが透過状態になり、背面のグラフが透けて見えます。
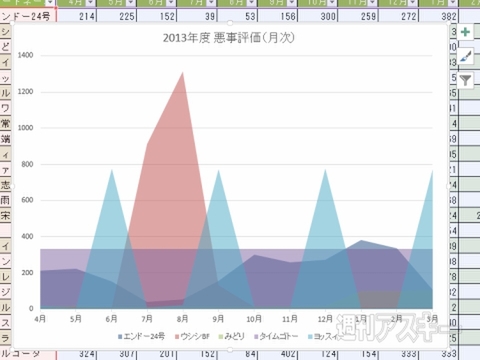 |
|---|
↑同様の手順を繰り返して、ほかのグラフも順番に透過処理を設定。前面のグラフに隠れていたグラフを確認できます。
Step03 3Dスタイルで表示角度や奥行きの長さを変更
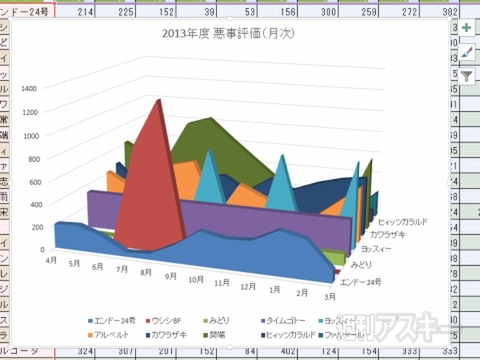 |
|---|
↑グラフ作成時に" 3-D面"を選択。プロットエリアに奥行きが設定され、おのおののグラフが立体的になります。
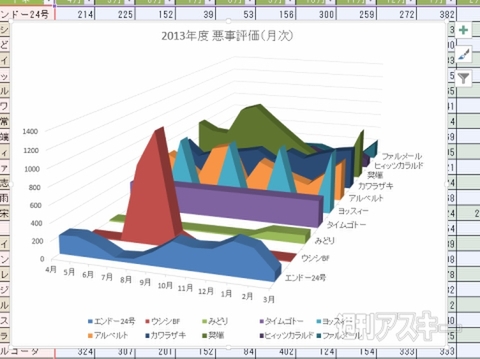 |
|---|
↑グラフエリアの書式設定で" 3-D回転"項目を開き" 奥行き(%)"の数字を変更。プロットエリアが奥に伸びます。
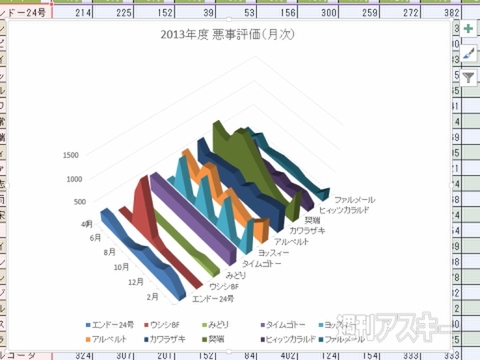 |
|---|
↑" X方向に回転"や" Y方向に回転"項目で表示する角度を調整。グラフを把握しやすい位置へ角度を自在に変更。
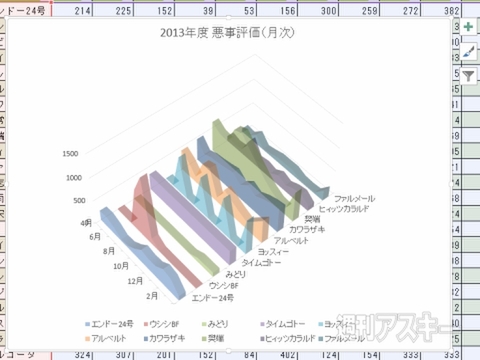 |
|---|
↑さらに、グラフの透過表示を組み合わせることも可能。陰に隠れて見えなかった部分もしっかりと把握できます。
■同時に表示するなら3Dを積極的に活用
グラフの比較に向いている面グラフですが、数が多いときは透過処理を施しても認識が厳しいです。そんな場合は、3D表示を利用しましょう。また、デフォルト状態では、データラベルが頂点と横軸の中間に表示されます。データラベルで確認するほうがラクチンです。
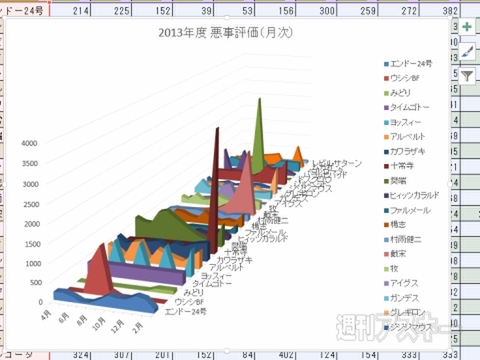 |
|---|
↑3D表示なら角度や奥行きを調整すれば最大で30人前後までカバーできます。
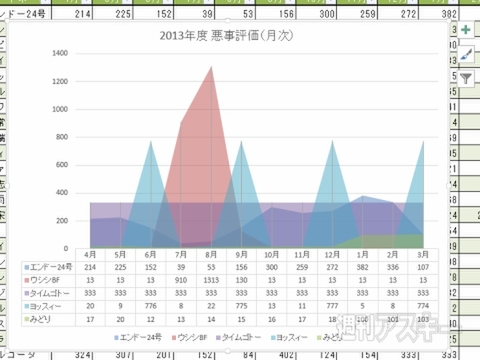 |
|---|
↑面グラフではデータテーブルと降下線を組み合わせるのが◎。数値はデータテーブルで確認しましょう。
以上、エクセルでの"面グラフの作り方"についてに見てきました。ぜひ実践に役立ててみてください。
『エクセル道場 ~秘密結社成り上がり編』は週刊アスキー本誌に好評連載中です。そちらもぜひチェックして、みどりさんの大奮闘ぶりをお楽しみください!
 |
|---|
週刊アスキーの最新情報を購読しよう



