数値の確認は一覧表形式でもできるが、数値の流れなどを見る場合はグラフのほうがわかりやすい。そこで、一覧表とグラフを融合した"スパークライン"を紹介しよう。
 |
|---|
数値とグラフをひとつのセルで確認できる“スパークライン”
入力した数値データは、グラフ化すると、その大きさや増減の幅などが直感的にわかりやすくなり、情報を把握しやすい。ただ、グラフが表とは別に作成され場所をとるため、表データを重視する場合には向かない。
そこで重宝するのが“スパークライン”だ。セル内に折れ線グラフや棒グラフなどを簡易的に表示できる機能で、数値の背後にグラフを設定できる。合計値のセルに、集計内容をグラフで表示するなど、ひとつのセルで数値と流れを確認でき、より深く、情報を把握できるのだ。
スパークラインとは
 |
|---|
↑セルに数値のみを入力した見慣れた一覧表。
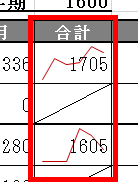 |
|---|
↑合計値の背後に、各月の数値を折れ線グラフで表示。集計の過程も、把握できるのがスパークラインの利点。
 |
|---|
↑頂点にマーカーを追加可能。グラフにメリハリがつく。
 |
|---|
↑グラフやマーカーの色を変更して、数値の変動を把握。
マーカーの追加や色変更で強調表示
スパークラインを使いこなす
スパークラインは、リボンUIの“挿入”タブのメニューに用意されており、折れ線・縦棒・勝敗の3種類が用意されている。作成したグラフは、マーカーを表示したり、色を変更したり、強調可能だ。セルやフォントの配色に合わせて、グラフをより見やすくカスタマイズできる。
●Step01
折れ線タイプのスパークラインを作成
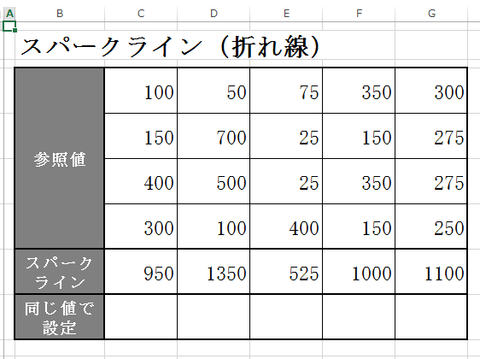 |
|---|
↑“スパークライン"項目に“参照値"のグラフを表示する仕組み。合計値の背後に折れ線のスパークラインを作成する。
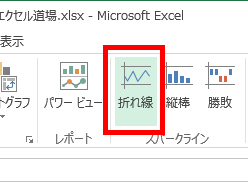 |
|---|
↑まずは“挿入"タブの“スパークライン"項目にあるアイコンから“折れ線"を選択し、設定ウインドーを呼び出す。
●Step02
参照値の範囲と表示するセルを指定
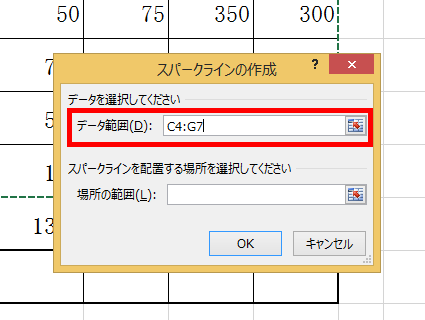 |
|---|
↑“データ範囲"項目に集計するセルを入力。ここでは“参照値"項目の数値全体を指定して、スパークラインを5つ作成。
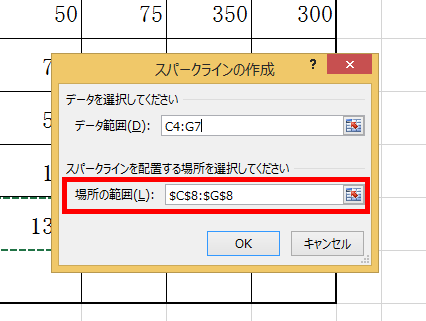 |
|---|
↑スパークラインを作成するセルのアドレスを“場所の範囲"に入力。“データ範囲"の値に対応した5つのセルを指定。
●Step03
スパークラインの色を好みのカラーに変更
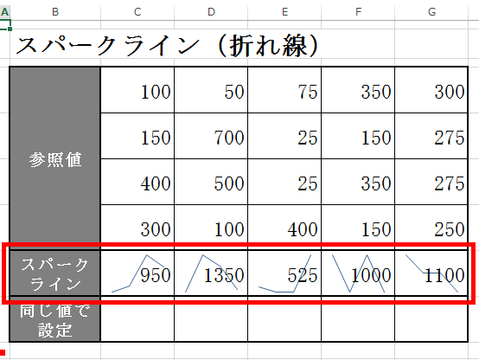 |
|---|
↑合計値の背後に折れ線グラフのスパークラインを表示。それぞれ、参照値の数値に対応してグラフが作成されている。
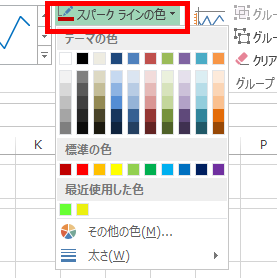 |
|---|
↑“デザイン"タブの“スパークラインの色"でグラフの色を変更。
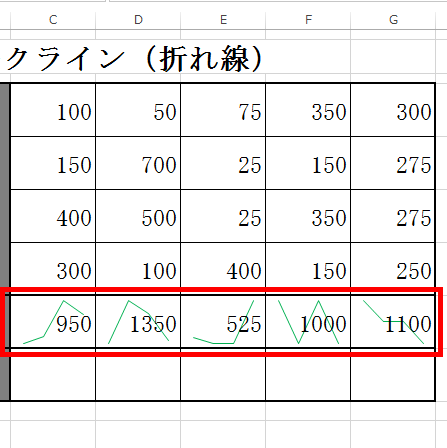 |
|---|
↑表示されたカラーメニューから選択すれば、グラフの色が変わる。
●Step04
マーカーを表示してグラフの頂点を強調
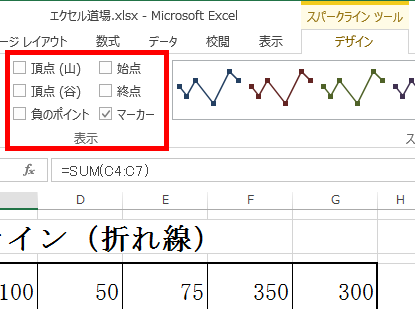 |
|---|
↑グラフには“ マーカー"を追加できる。“デザイン"タブの“表示"項目で“マーカー"にチェックを入れると……。
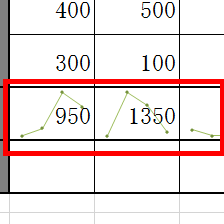 |
|---|
↑マーカーが出現。頂点が強調され、数値の上下がわかりやすい。
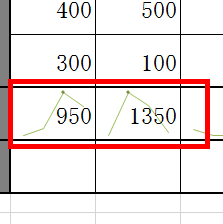 |
|---|
↑“ 頂点(山)"をチェックすれば、マーカー表示が最大値だけに変わる。
●Step05
マーカーの色を変更して見やすさを向上
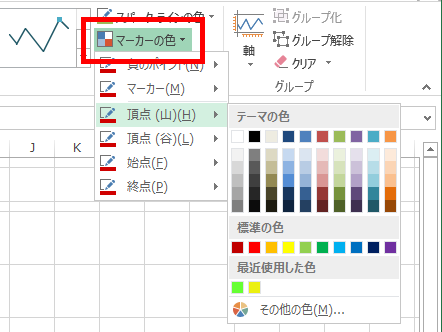 |
|---|
↑グラフの色とは別に、マーカーの色だけを変更することも可能。“スタイル"項目の“ マーカーの色"でカラーを選択。
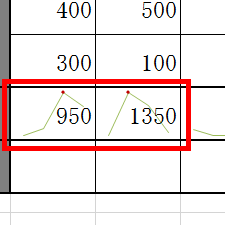 |
|---|
↑“頂点(山)"だけ変更可能。最大値のマーカーのみ色が変わる。
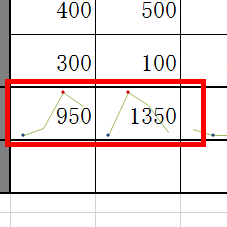 |
|---|
↑一方の“ 頂点(谷)"を変更すると、最小値だけ色を変更できる。
●Step06
スパークラインどうしでグラフを比較
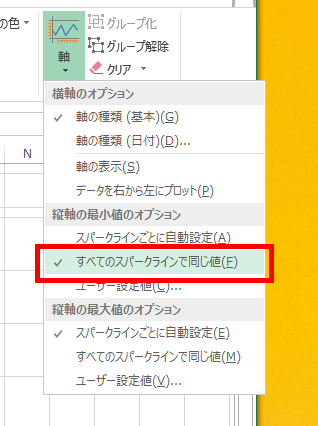 |
|---|
↑“軸”を選び、“縦軸の最小値のオプション”項目にある“すべてのスパークラインで同じ値”を選択する。
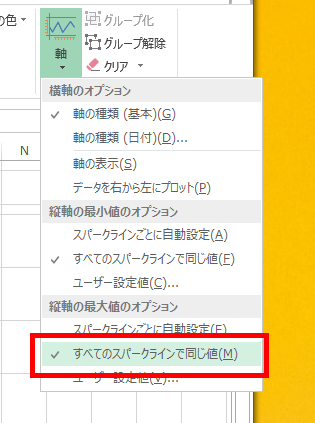 |
|---|
↑続けて、メニューから“縦軸の最大値のオプション”項目にある“すべてのスパークラインで同じ値”を選ぶ。
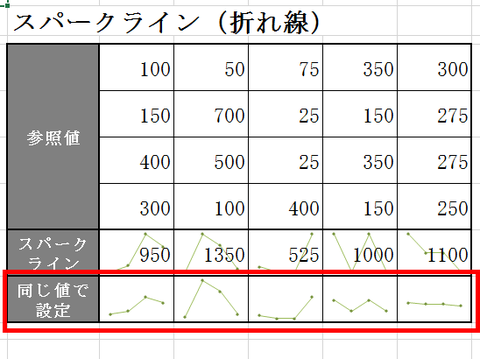 |
|---|
↑すると、スパークラインの最小値と最大値が統一され、スパークラインどうしでグラフを比較しやすくなる。
 |
|---|
週刊アスキーの最新情報を購読しよう



