オートSUMとIF関数を組み合わせたのが"SUMIF"関数だ。任意の品目を抽出できる仕組みで、個別に集計したいときに超便利!
 |
|---|
SUMIF(サムイフ)関数で項目別に集計を実行
データをまとめる際、品目を選んで個別に集計する場合も多い。いちいち品目を探して、対応するセルの値を計算するのは、めんどうなうえに間違いやすい。そこで利用したいのがSUMIF(サムイフ)関数だ。
設定した範囲内から、ユーザーが指定したキーワードを検索し、該当する品目の金額を集計する関数で、簡単に品目別の集計表を作成できる。あらかじめ、品目名を式に組み込んでおくほか、その都度、キーワードを変更する方法もあり、状況に合わせて使い分けられる。
リストの中から品目ごとに値を集計
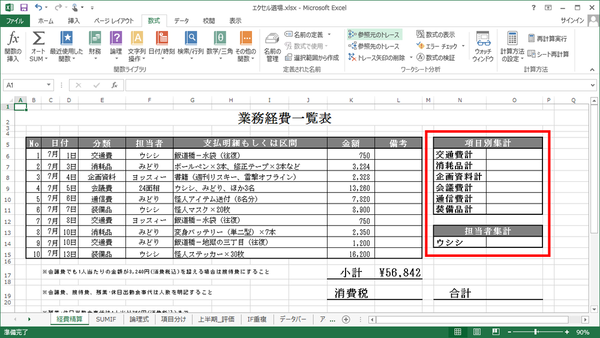 |
|---|
SUMIF関数
 |
|---|
↑任意キーワードで検索し、該当する行の数値部分を集計する。品目ごとの合計値が一目瞭然にわかって便利だ。
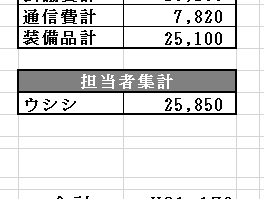 |
|---|
↑キーワードを入力して集計することも可能。必要な品目を入力すればデータを素早く集計。
3つの設定で項目別に集計する
“SUMIF”関数に必要な要素は“範囲”と“検索条件”、そして“合計範囲”の3項目だ。“範囲”は品目を検索するセルの範囲を設定する項目で、“検索条件”はピックアップするキーワードを決める。“合計範囲”は、集計する数値をピックアップする範囲となっている。
品目名と集計数値連結するSUMIF
●Step01
"関数の挿入"から"SUMIF"関数を検索
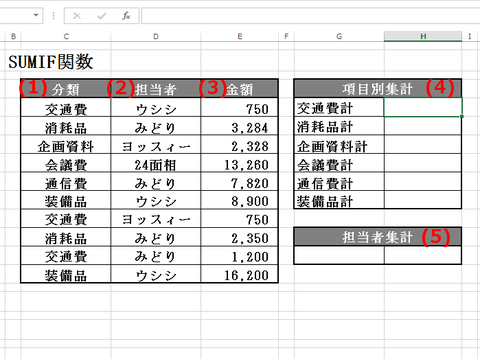 |
|---|
↑図の左側にある一覧表を使って、品目を固定して集計する方法を紹介する。まずは"関数の挿入"ウインドーを呼び出す。
 |
|---|
↑"数式"タブの"関数の挿入"を選択。検索ボックスに"SUMIF"と入力し、関数名に表示された" SUMIF "を選ぶ。
●Step02
3つの項目を設定して品目ごとに集計
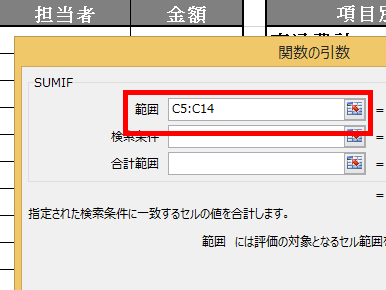 |
|---|
↑設定ウインドーが表示されたら"範囲"項目に品目検索する範囲を入力。ここでは"分類"(1)を範囲選択にする。
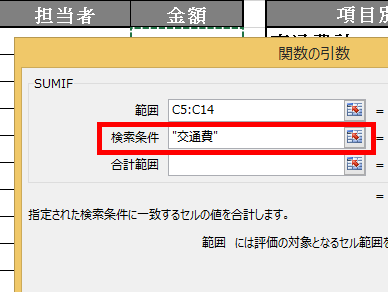 |
|---|
↑次は検索キーワードの設定だ。ピックアップしたい品目名をダブルクォーテーションで囲み"検索条件"に入力する。
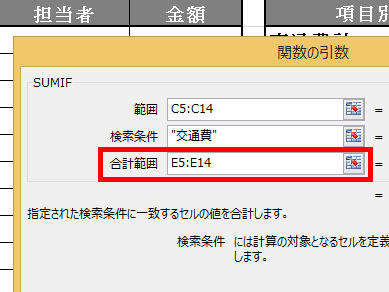 |
|---|
↑最後は集計する数値の範囲を選ぶ。"合計範囲"項目に、リストの"金額"(3)を範囲選択すれば、設定は完了だ。
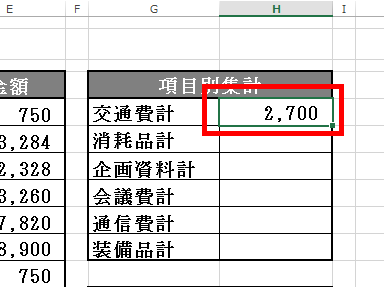 |
|---|
↑"OK"ボタンを押すと関数式が完成。指定したキーワード(交通費)のみをピックアップした合計数値"2700"を表示。
●Step03
後から修正した数値も自動的に反映
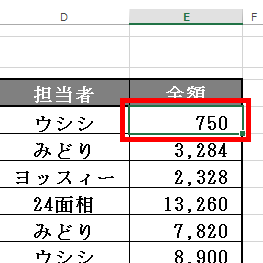 |
|---|
↑関数式なら、後からデータを修正しても自動的に反映される。
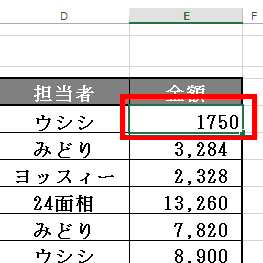 |
|---|
↑たとえば"金額"を750から1750に変更した場合でも……。
 |
|---|
↑"交通費"で集計した数値は2700だったが、修正した数値を反映して、自動的に3700へ修正。手間がかからない。
●Step04
複数の品目を個別に集計するのも簡単
 |
|---|
↑ほかの品目をピックアップする場合は" 範囲"と" 合計範囲"は変えずに" 検索条件"のキーワードのみ変更すればよい。
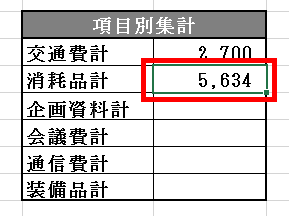 |
|---|
↑"消耗品"の集計値が表示。範囲が同じなら、数式バーの式をコピー&ペーストして検索条件部分のみ書き換えてもよい。
 |
|---|
週刊アスキーの最新情報を購読しよう



