Excelでも、“検索”は入力したデータの参照や分析には必須の機能だ。きちんと使い方をマスターしておこう。
 |
|---|
膨大なデータの中から
目的の文字列を抽出
過去に作成したデータを参照したり、分析したりする場合など、いちいちユーザー自身が探すのは、めんどうなうえに時間がもったいない。入力したデータを探すなら“検索”機能を利用しよう。検索するセルの範囲やデータの種類を限定するなど、検索条件を追加することもでき、素早く的確に探し出せる。
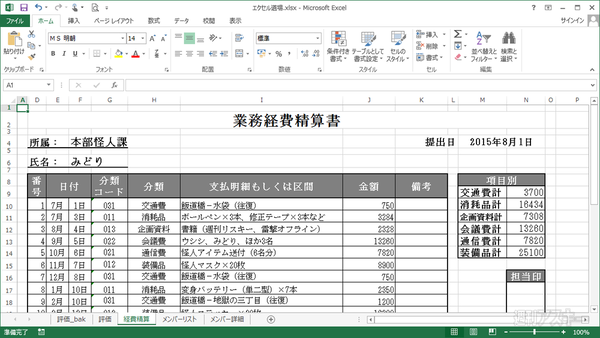 |
|---|
| ↑たとえば、経費精算で申請されたデータの中から“消耗品”項目に絞って詳細な内容や金額を確認したいといった場合には……。 |
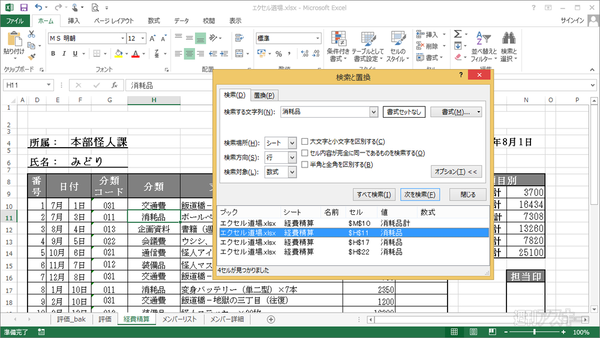 |
|---|
| ↑“検索”機能を利用して、キーワード検索をすれば、全部の個所を手早くチェックできる。見落としの防止にもつながり重宝する。 |
検索条件を追加して
情報を的確に探し出す
“検索”機能は、リボンの“ホーム”タブから、専用のウインドーを呼び出して利用する。キーワードのみで検索を実行できるほか、セルの書式を指定したり、検索する範囲を限定したり、さまざまな条件を追加して、絞り込むことも可能だ。
Step1
検索ウインドーを呼び出す
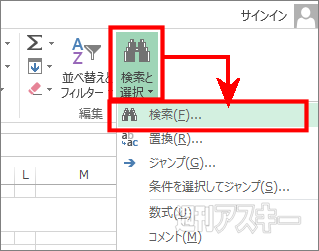 |
|---|
| ↑“ホーム”タブにある“検索と選択”を選びメニューを展開する。 |
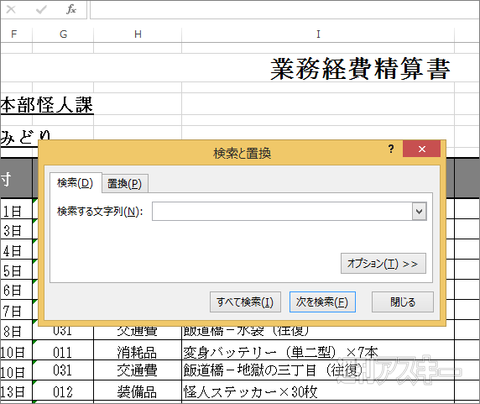 |
|---|
| ↑メニューから“検索”を選ぶと、検索用のウインドーが現われる。 |
Step2
キーワードを入力して検索
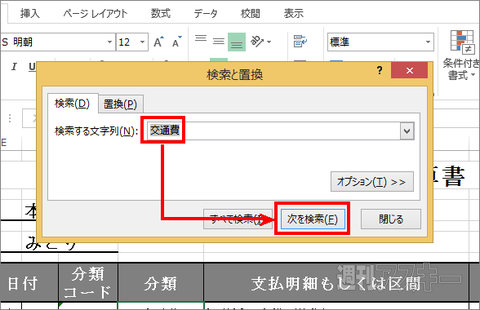 |
|---|
| ↑“検索する文字列”項目に検索したいキーワードを入力。“次を検索”ボタンを押すと、該当のセルが選択される。 |
Step3
一致した個所を一覧表示
 |
|---|
| ↑“すべて検索”ボタンを押すとキーワードに一致した個所が一覧表示。リストから選ぶと該当のセルに移動する。 |
Step4
オプションで検索条件を追加
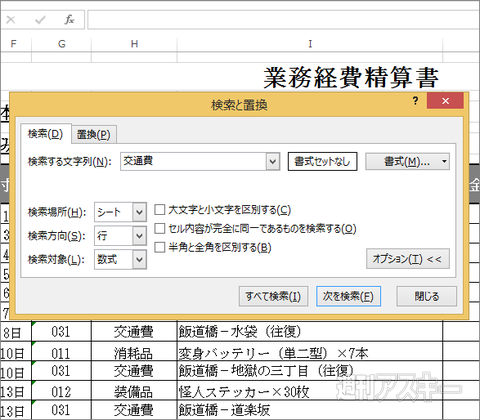 |
|---|
| ↑“オプション”ボタンを押すと、検索時の追加条件が表示される。 |
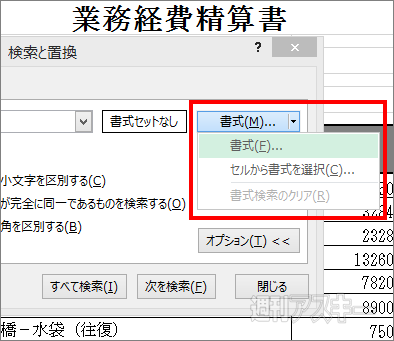 |
|---|
| ↑“書式”はフォントの種類やセルの背景色などで検索を絞り込める。 |
Step5
条件を限定して的確に検索
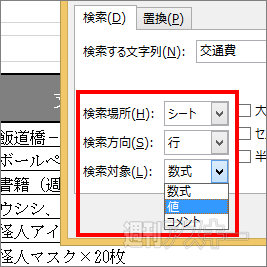 |
|---|
| ↑検索する場所や方向のほか、数式や値など対象も限定できる。 |
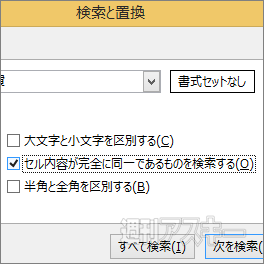 |
|---|
| ↑完全一致などの条件も用意。似たような文字列から目的のセルを的確に探し出せる。 |
※Excel2013の便利な使い方や操作を解説した『エクセル道場』は、電子版週刊アスキーにて連載中!
-
Office 2011 for Mac パーフェクトガ...
2,138円

-
1,944円

-
2,030円

-
1,490円

週刊アスキーの最新情報を購読しよう







