作成したグラフを編集する機会は意外に多いです。今回はエクセル2013に搭載された新機能"グラフ書式コントロール"をご紹介します!
 |
|---|
■グラフフィルターで表示項目を調整する
グラフの編集が行える“グラフ書式コントロール”は、作成したグラフを選択すると出る右上に3つのアイコンからメニューがポップアップして、ダイレクトにグラフ編集ができるスグレモノです。
用意されているのは“グラフ要素”と“グラフスタイル”、そして“グラフフィルター”。各要素の有無やスタイルの変更、表示データのフィルタリングや参照範囲の変更など、素早くグラフを加工できます。
Step1 グラフフィルターで表示項目を調整する
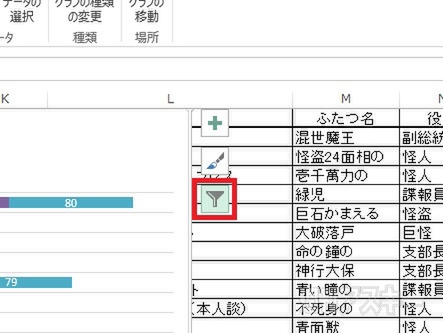 |
|---|
↑グラフを選択して、表示された“グラフ書式コントロール"のいちばん下のアイコン“グラフフィルター"を選択。
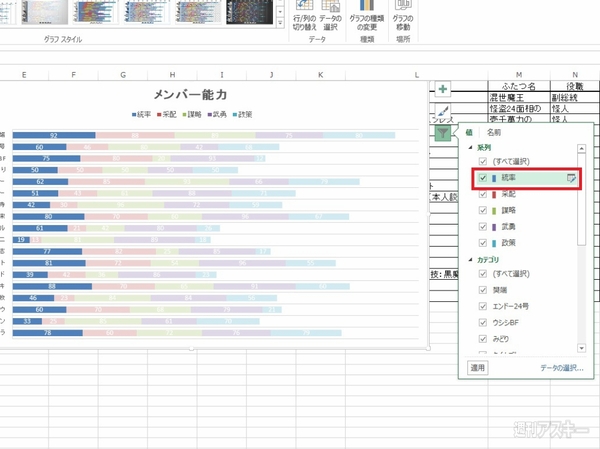 |
|---|
↑“ 系列"や“カテゴリー"など、グラフを構成している項目が、ジャンルごとに表示。フィルタリング条件を変更できます。
Step2 グラフ内容やメンバーをフィルタリングする
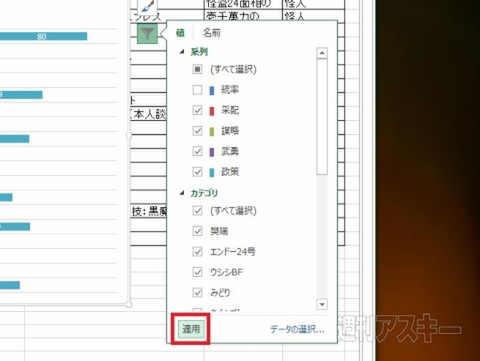 |
|---|
↑チェックを操作することでフィルタリングができます。たとえば“統率"項目のチェックを外して“適用"を選ぶと……。
 |
|---|
↑“ 統率"項目がフィルタリングされ、非表示になります。グラフだけでなく、メンバーの表示/非表示もコントロール可能です。
Step03 データソースの選択ウインドーを呼び出す
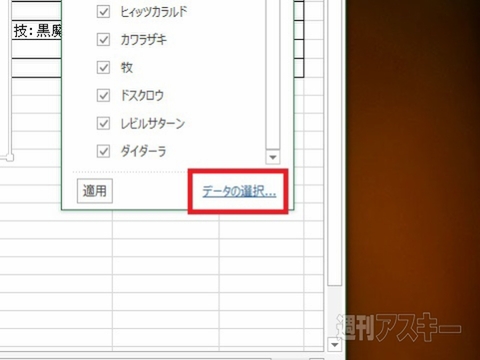 |
|---|
↑“ グラフフィルター"ではデータソースの編集も可能です。メニューのいちばん下にある“データの選択"をクリック。
 |
|---|
↑“データソースの選択"ウインドーが表示されます。凡例(系列)や軸(項目)の編集ができるほか、行列の入れ替えも可能です。
Step04 系列および項目データの参照範囲を編集する
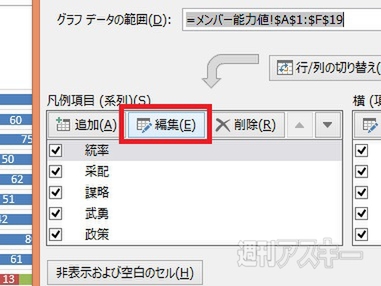 |
|---|
↑表示する項目の追加や削除ができるほか、選択範囲の編集も可能。編集したい項目を選んで“編集"ボタンを選択しましょう。
 |
|---|
↑“系列の編集"ウインドーが表示。ラベルの参照セルやグラフの参照範囲を編集可能です。右側に参照データが表示。
Step05 参照するセル範囲を自在にコントロール
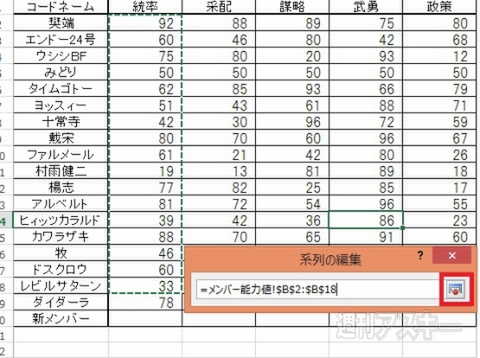 |
|---|
↑“系列値"で参照ボタンを選ぶと参照している範囲が表示。たとえばひとりだけ選択範囲から外してみると……。
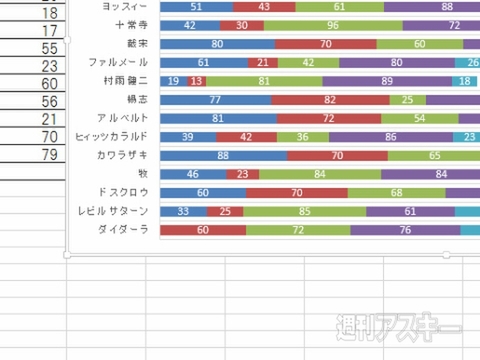 |
|---|
↑グラフ側に反映され、外されたメンバーだけ、統率値が非表示の状態になります。値の表示/非表示を細かく調整しましょう。
■グラフ内容に合わせて最大値や単位を変更
グラフの編集をしていると、データの追加や表示項目の変更などがあり、グラフが表示しきれなくなったり、数値が読みにくくなったりすることもあります。そんなときには“軸の書式設定”で目盛りの最大値や表示単位を変更してみましょう。
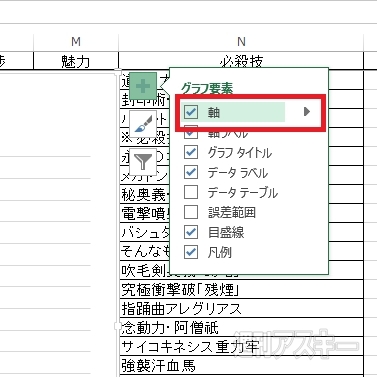 |
|---|
↑“ グラフ要素"アイコンを選び、一覧から“軸"を選択。
 |
|---|
↑表示されたサブメニューの中から“その他のオプション"を選びましょう。
以上、エクセルでの"グラフ書式コントロール"についてに見てきました。ぜひ実践に役立ててみてください。
『エクセル道場 ~秘密結社成り上がり編』は週刊アスキー本誌に好評連載中です。そちらもぜひチェックして、みどりさんの大奮闘ぶりをお楽しみください!
 |
|---|
週刊アスキーの最新情報を購読しよう



