リスト形式でデータを確認したいのに、項目が多過ぎて見にくいことがあります。今回は“行や列の固定”や“条件付き書式”による色分けを駆使して、一覧表を見やすくするテクニックを紹介しましょう。
| 結成! エクセル戦隊!? |
 |
|---|
■行や列の表示を見やすく工夫する
エクセルで一覧表を利用していると、必要な項目と項目が離れすぎてチェックしにくいことがあります。そこで利用したいのが“行や列の固定”です。項目名の行や名称の列などを固定して、残りの部分をスクロールできるため、値の確認がしやすくなります。
また、行ごとや列ごとに色を変えて表示するのも有効です。“条件付き書式”を利用すれば、条件に当てはまる行や列を自動的に色付けでき、詳細にデータをチェックしなくても、すぐに該当したメンバーや項目が見つけられます。
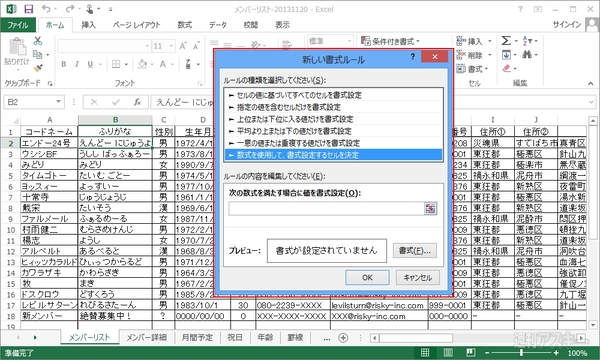 |
|---|
■行と列を固定する
 |
|---|
↑固定したい列の右隣り(行の場合はひとつ下)のセルを選んだのち、“表示”タブにある“ウィンドウ枠の固定”を選択。
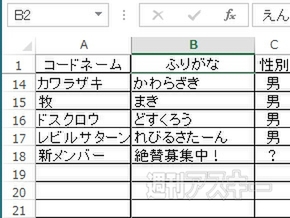 |
|---|
↑1行目が固定され、2行目以降がスクロールする。
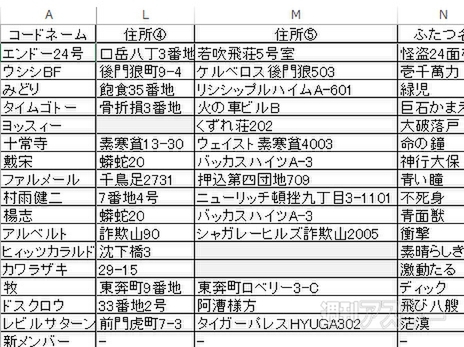 |
|---|
↑B列以降がスクロールしているのがわかる。
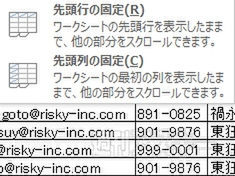 |
|---|
↑先頭行や先頭列を固定するだけなら、専用のメニューが用意されている。いちいちセルを選ばなくてもいいのがラクチン。
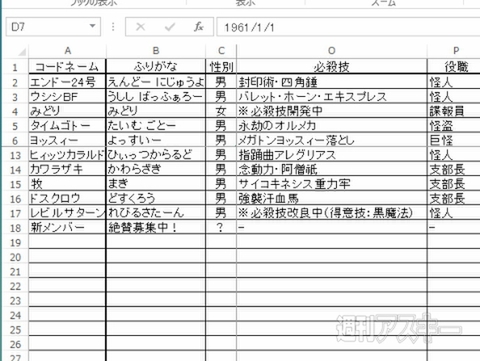 |
|---|
↑固定する行や列を複数にすることも可能だ。固定できる列数や行数には、特に制限がなく、必要に応じて変えられる。
■条件付き書式で自動的に色付けする
条件付き書式では、特定のキーワードや数値などを決め、セルに該当の値が入力されたとき、あらかじめ設定しておいた書式に、すぐさま変更できるのが特徴です。複数の書式ルールを設定することもでき、入力したデータをジャンルごとに分類する場合など、極めて重宝します。
Step1 書式ルールの管理ウインドーを呼び出す
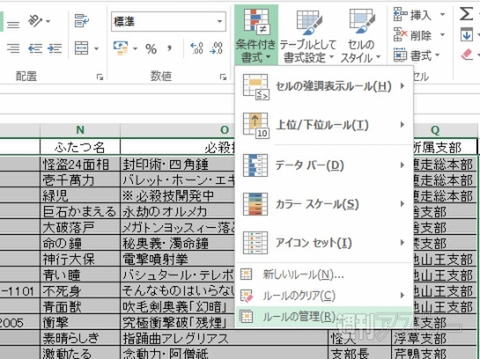 |
|---|
↑表全体を範囲指定し、“ホーム”タブの“条件付き書式”を選び、表示されたメニューから“ルールの管理”を選ぶ。
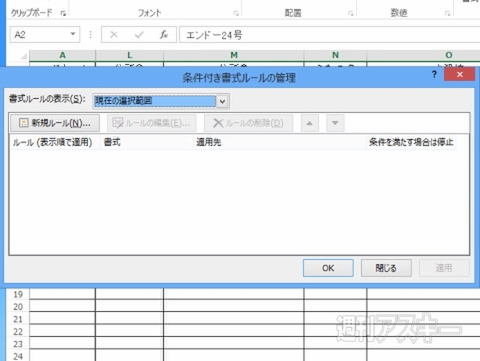 |
|---|
↑書式ルールの管理ウインドーが表示される。左上部にある“ 新規ルール”ボタンを選ぶと、新たに条件付き書式を作成できる。
Step2 検索対象と該当したセルの書式を定める
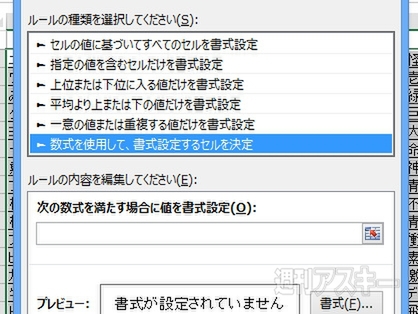 |
|---|
↑書式ルールを作成するためのウインドーで、ルールの種類に“数式を使用して、書式設定するセルを決定”を選ぶ。
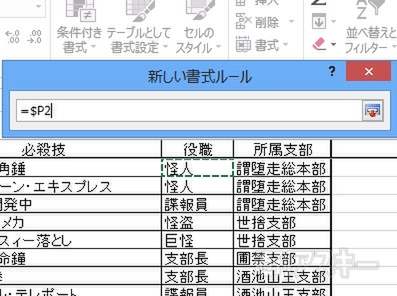 |
|---|
↑検索範囲を設定。列側だけ“$”を追加する。
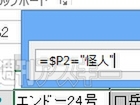 |
|---|
↑ダブルクォーテーションで囲んだ検索キーワードを追加する。
Step3 該当したセルの書式ルールを編集する
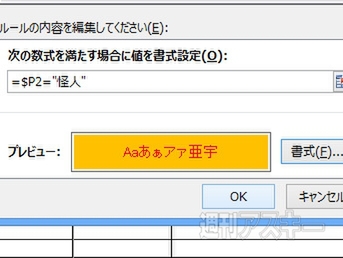 |
|---|
↑“プレビュー”で条件に該当したセルの書式を設定する。変更できるのは、フォントの色やサイズ、セルの背景色など。
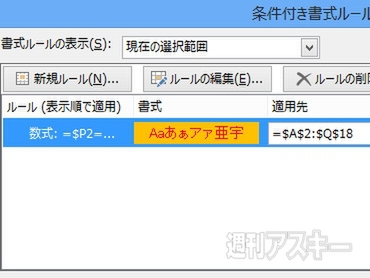 |
|---|
↑条件付き書式ルールの設定が完了。なお、条件を変更したい場合は“ ルールの編集”を選べば、前述の設定画面になる。
Step4 複数の書式ルールを設定して表を色分けする
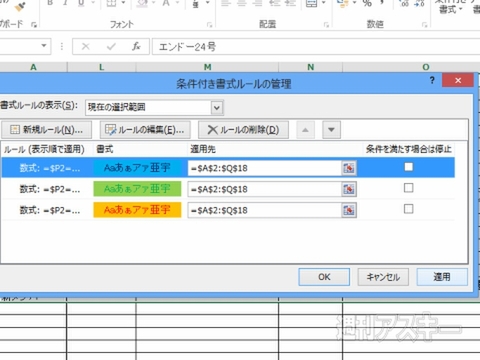 |
|---|
↑書式ルールは複数設定することも可能だ。検索文字列を変え、それに合わせて書式設定も変更したルールを追加する。
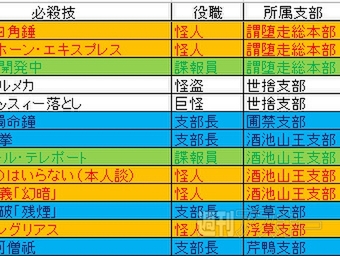 |
|---|
↑すべての書式ルール作成が完了したら“OK”ボタンをクリック。すると、条件に該当した行の書式が自動的に変更される。
Step5 新しく入力したデータにも書式を適用
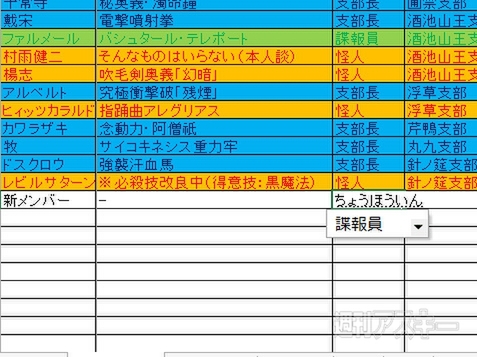 |
|---|
↑条件付き書式は自動的に書式が適応される。新しく入力するデータも設定しておいた条件に当てはまると書式が変更される。
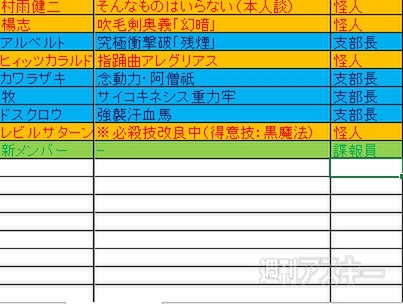 |
|---|
↑データの入力を確定させた瞬間、ただちに書式が変更される。めんどうな書式の変更の手間が省けて重宝する。
以上、“行や列の固定”や“条件付き書式”による色分けについて見てきました。ぜひ実践に役立ててみてください。 『エクセル道場 ~秘密結社成り上がり編』は週刊アスキー本誌に好評連載中です。そちらもぜひチェックして、みどりさんの大奮闘ぶりをお楽しみください!
 |
|---|
また、Office 2013がバンドルされて、なんと4万円前後から購入できる“8インチ Windows8タブレット”をOfficeともども活用しまくろう!というムックも絶賛発売中です。8インチタブの賢い運用法からエクセルの活用法までがギッシリつまった1冊です。ぜひお近くの書店やネット書店などでお買い求めください。
 |
|---|
| |
週刊アスキーの最新情報を購読しよう



