必要な情報を的確に絞り込んで表示できるのが“フィルター”機能です。キーワードや数値範囲を限定して表示でき、目的とするデータが探しやすくなります。
| 冷静と情熱のあいだ |
 |
|---|
■フィルターで必要なデータを抽出する
前回紹介した“並べ替え”では、一定のルールでデータが並び、目的のデータが探しやすくなりました。とはいえ、データの母数が大きくなると、並び替えだけでは対応が難しくなります。そこで利用したいのが、フィルタリング機能です。
エクセルでは“オートフィルター”と呼ばれており、入力したデータを任意の条件で絞り込み、表示できるのが特徴です。膨大に入力されたデータからも、マウスで簡単に目的の情報をピックアップできるオートフィルターを使いこなして、素早く目的のデータをチェックしましょう。
 |
|---|
■ピッタリ一致か範囲指定かで情報を絞り込む
フィルタリングには、大きく分けて2つの方法があります。ひとつは、キーワードを指定してピッタリ一致したデータを表示する方法。もう一方は、値の範囲を指定して、該当するデータを表示する方法です。ピックアップしたいデータに合わせて、フィルタリングの条件を使い分けましょう。
Step1 マウス操作だけで必要なデータに絞り込む
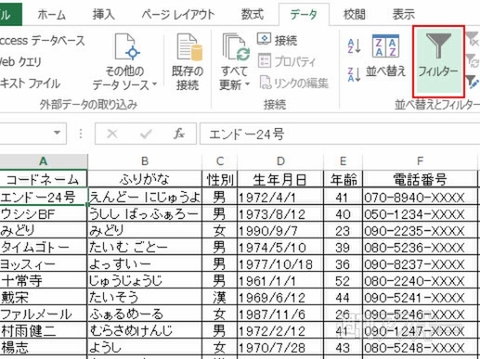 |
|---|
↑“データ”タブで“フィルター”ボタンを選ぶ。なお、オートフィルターでは先頭行が自動的に見出しとして利用される。
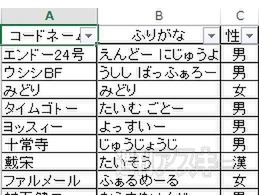 |
|---|
↑先頭行にドロップダウンアロー(三角形ボタン)が表示される。三角形ボタンをクリックすれば、フィルタリングできる。
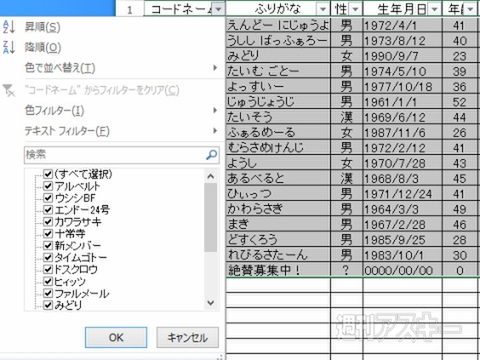 |
|---|
↑フィルタリング方法やオプションが表示される。
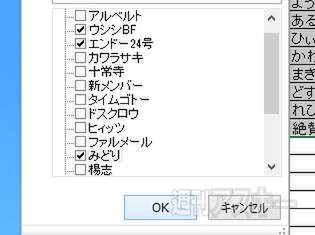 |
|---|
↑表示されているリストのボックスをチェック。
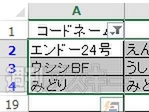 |
|---|
↑メニューで指定した条件に合致したデータのみに絞り込まれる。フィルタリングされているときは、行番号が青字で表示される。
目的に合わせて自在にフィルタリングする
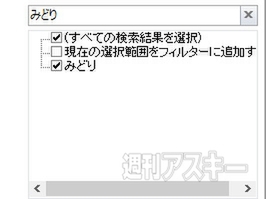 |
|---|
↑フィルタリング時のキーワードは、ユーザーが任意に入力できる。検索ボックスに文字列を入力すればオーケー。
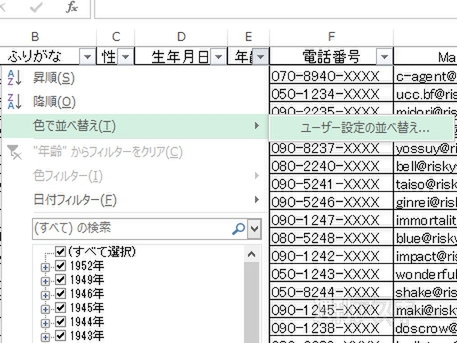 |
|---|
↑キーワードでフィルタリングしたあとに、並べ替えも併用できる。並べ替えは、入力された値の昇順・降順、背景色で並べ替えられるほか、曜日順などユーザー設定も可能。
Step2 値の範囲を限定して情報をピックアップする
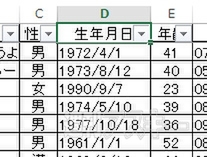 |
|---|
↑値の範囲を指定してのフィルタリングも可能だ。たとえば“生年月日”で、範囲を限定してフィルタリングしてみる。
 |
|---|
↑値が年月日の場合、メニューに“日付フィルター”を用意。“明日”や“来週”などから範囲を指定することもできる。
 |
|---|
↑“ユーザー設定”を選ぶと詳細な条件を指定できる。左のボックスで日付を指定。右のボックスで検索範囲を決める。
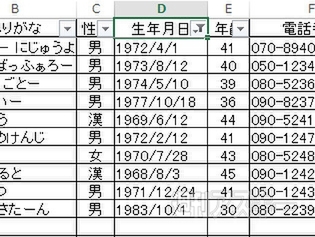 |
|---|
↑フィルタリングの結果。1967年2月28日から1985年9月25日までが表示された。フィルター中の項目はアイコンが“漏斗”になる。
以上、Excel2013のフィルター機能について見てきました。ぜひ実践に役立ててみてください。 『エクセル道場 ~秘密結社成り上がり編』は週刊アスキー本誌に好評連載中です。そちらもぜひチェックして、みどりさんの大奮闘ぶりをお楽しみください!
 |
|---|
また、Office 2013がバンドルされて、なんと4万円前後から購入できる“8インチ Windows8タブレット”をOfficeともども活用しまくろう!というムックも絶賛発売中です。8インチタブの賢い運用法からエクセルの活用法までがギッシリつまった1冊です。ぜひお近くの書店やネット書店などでお買い求めください。
 |
|---|
| |
週刊アスキーの最新情報を購読しよう



