"シートの保護"は、うっかりミスを防ぐには有効だが、データの編集には不便だ。保護をしつつ、編集もできる方法を紹介しよう!
 |
|---|
“シートの保護”が有効なシートを編集するには
数式を入力したセルや関数式の参照用に用意したセルなどは、シートを保護してしまえば安心だ。とはいえ、一部は入力内容を変更するなど、編集可能にしておきたい場合、毎回保護を解除するのはめんどうだ。そこで覚えておきたいのがセルの“ロック解除”である。
“シートの保護”を有効化している状況でも編集を可能にする方法で、セルごとに設定できる。重要なセルだけをロックして、ほかのセルのロックを解除してしまえば、データの保護と編集を両立できる。
編集できるセルとできないセルを設定
“シートの保護”が有効なシートを編集したいときは、セルのロックを外せばいい。設定を変更するにはロックを解除したいセルを選び、書式設定のチェックを外すだけと簡単。重要なセルだけ保護して、あとはロックを解除しておくと、共同作業のときに便利だ。
●Step01
範囲を指定してセルの書式を呼び出す
 |
|---|
↑まずはロックを外したいセルを範囲指定。離れた場所を選択する場合は“Ctr"l キーを押しながら選択する。
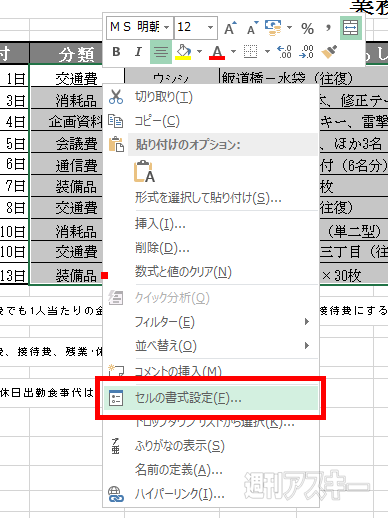 |
|---|
↑範囲指定したセルを右クリックしてメニューを表示。“セルの書式設定”を選び、設定ウインドーを開く。
●Step02
ロックを外して編集の事前準備をしておく
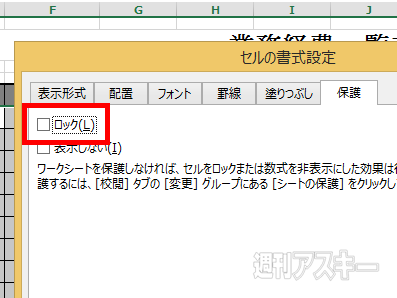 |
|---|
↑設定ウインドーで“保護"タブを選択したら“ロック"項目のチェックを外す。“OK"ボタンを押せば、準備が完了する。
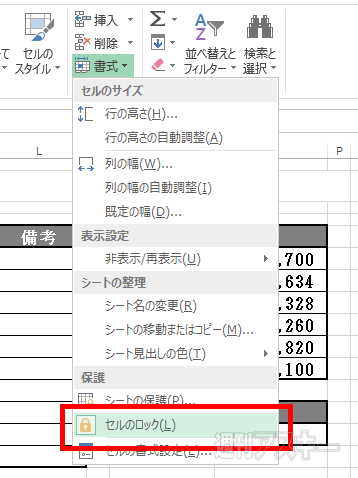 |
|---|
↑“ホーム”タブにある“書式”を選択。メニューから“セルのロック”を選べば、セルのロックを解除できる。
●Step03
シートの保護の条件を指定して有効化
 |
|---|
↑“ホーム”の“書式”でメニューを表示。その中から“シートの保護”を選択して設定ウインドーを呼び出す。
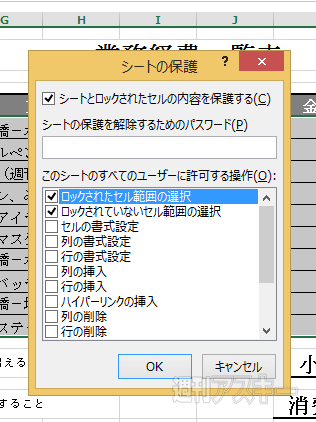 |
|---|
↑設定ウインドーで“シートとロックされたセルの内容を保護する”にチェックが入っていることを確認する。
●Step04
シートを保護しながらデータの編集を実行
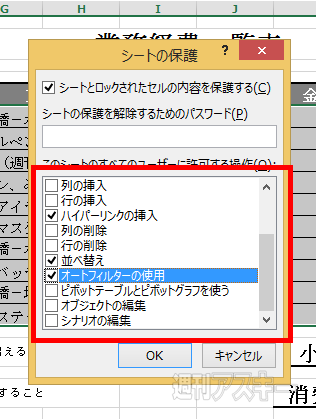 |
|---|
↑“このシートのすべてのユーザーに許可する操作”で必要な項目をチェックしてシートの保護を有効にする。
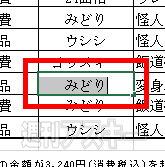 |
|---|
↑"シートの保護"が有効だが、データを編集できる。
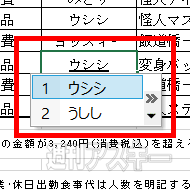 |
|---|
↑データを削除して新たに文字列を入力。数式などの入力も可能だ。
●Step05
パスワードを設定して保護の解除を制限
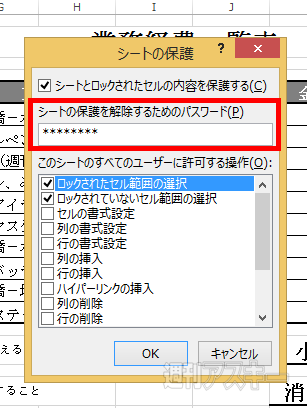 |
|---|
↑パスワードも設定可能。設定ウインドーで“ シート保護を解除するためのパスワード”に入力する。
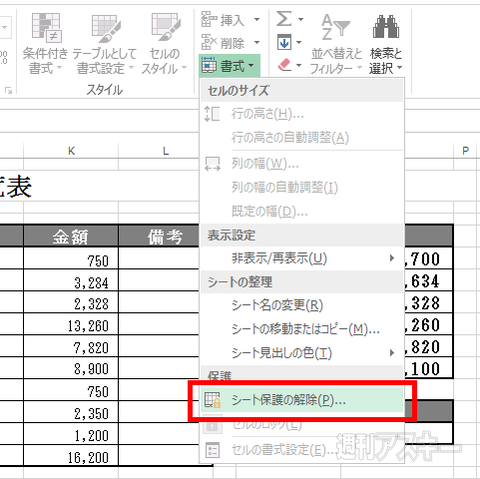 |
|---|
↑保護を有効化しているシートで保護の解除を選ぶと……。
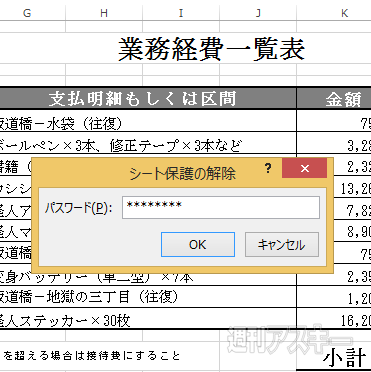 |
|---|
↑パスワードの入力を求められる。パスワードは1桁でも設定可能。
 |
|---|
週刊アスキーの最新情報を購読しよう



