さて、突如始まりましたのは、エクセルのテクニックをお伝えする連載『エクセル道場 ~秘密結社成り上がり編~』です。はい、週刊アスキーで好評連載中のアノ記事です。「なーんか、エクセルの記事、PLUSでも読みたいよねー」という声におこたえして、日ごろのエクセル作業にきっと役立つエッセンスをご紹介していきたいと思っています。どうぞよろしくお願いします!
| 面接に強いエクセル |
 |
|---|
↑われらがヒロイン、みどりさんの記念すべき初登場回のお話。そう、ここからみどりさんの野望が一歩一歩、現実のものになっていきます(たぶん)。ただし、詳しい話は誰も知りません。なにせ行き当たりばった……(ry
■正しい名称の把握こそエクセル達人への第一歩
さて、いまさら説明するまでもなく、『エクセル2013』は、ウィンドウズ8のタッチ操作に対応すべく、従来のマウス用ユーザーインターフェース(UI)に加えて、タッチ操作時でも容易に利用できるUIも用意されるなど、大幅なブラッシュアップが図られています。
とはいえ、基本的な機能に関しては、登場当時から変わらず脈々と受け継がれています。エクセル超初心者の段階から脱却したいのであれば、まずはそこを押さえておくのが常道! というわけで、まずは軽~く、エクセルを構成する各部分の名称をおさらいしておきましょう。正確な名称とその基本的な役割を、しっかりと頭にたたき込むことで、今後の習熟スピードが大きく変わってくるはずですよ。
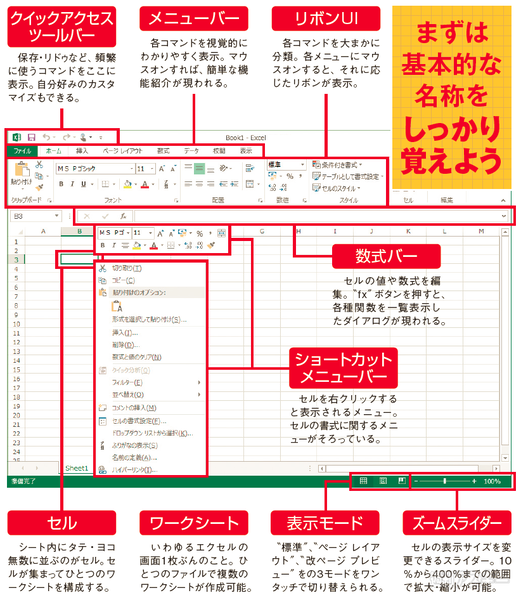 |
|---|
■印刷や保存は“ファイル”メニューから実行する
上図でも説明した“メニュー”バー。その中でも、ファイル操作に関する機能が集約されていて、最も重要といえるのが“ファイル”メニューです。このメニューには、ファイルの新規作成や上書き保存、名前を付けて保存、そして印刷など、とにかく利用頻度の高いコマンドが集まっています。また、利用したファイルやフォルダーの履歴一覧を参照できる“最近使用したファイル”も、このメニューから利用可能。閉じたファイルの作業を再開したい場合など、一発で開けて便利です。
“ファイル”メニューをクリックすると……
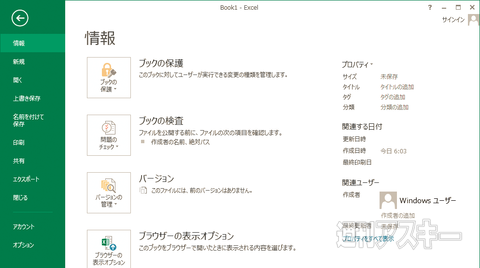 |
|---|
↑“ファイル”をクリックすると、画面が切り替わり、左側に印刷・保存などのコマンドが表示される。
シートの印刷はココ!
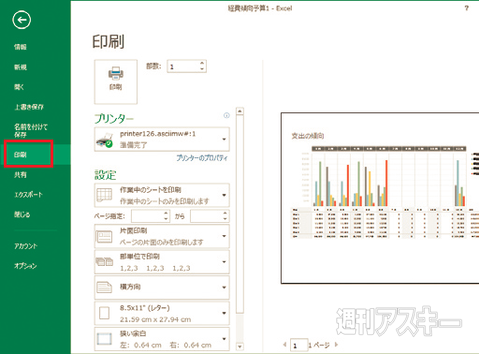 |
|---|
↑“印刷”コマンドで、使用するプリンターの選択などの各種設定ができる。
好みのテンプレで作成
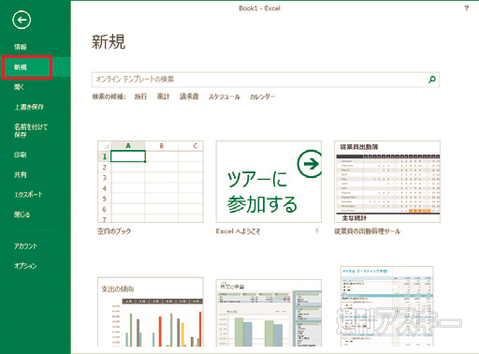 |
|---|
↑“新規”コマンドには、“出勤管理ツール”などテンプレートを多数用意。
■タッチ操作向けのUIを用意
『エクセル2013』から新しく用意されたタッチ用UIと、従来までのマウス用UIの切り替えはワンタッチで変更できます。モードの切り替えは、クイックアクセスツールバーに表示されているアイコン“タッチ/マウスモードの切り替え”をクリック。UI切り替え用のメニューが表示されるので、利用したいUIモードを選択しましょう。タッチ用UIでは、従来に比べてリボン内のコマンドがゆとりある配置になっています。タッチ操作時は、セルのハンドルが円形に変化して、範囲指定などがラクになりますよ。
タッチ&マウス切り替えボタンを表示
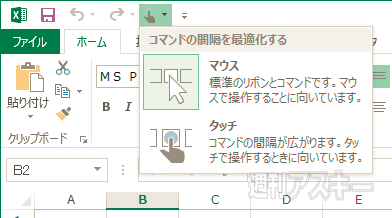 |
|---|
↑クイックアクセスツールバーの“タッチ/マウスの切り替え”ボタンで2種類のUIを切り替える。
マウス用UI
 |
|---|
↑従来までと同じデザインのマウス操作用UI。リボンUIの表示が細かい。
タッチ用UI
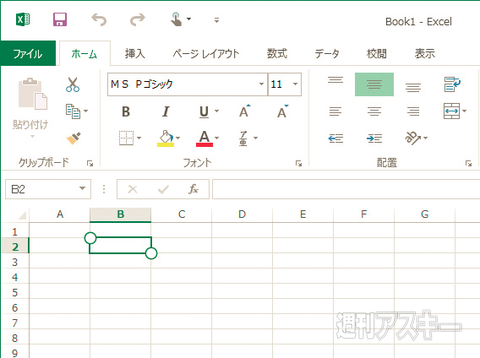 |
|---|
↑タッチ用UIは、押し間違わないように、コマンドの間隔がやや広め。
以上、達人への道も一歩からということで、ざっと基本のキホンをおさらいしてみました。次回もお楽しみに。
『エクセル道場 ~秘密結社成り上がり編』は週刊アスキー本誌に好評連載中です。そちらもぜひチェックして、みどりさんの大奮闘ぶりをお楽しみください!
 |
|---|
また、Office 2013がバンドルされて、なんと4万円前後から購入できる“8インチ Windows8タブレット”をOfficeともども活用しまくろう!というムックも絶賛発売中です。8インチタブの賢い運用法からエクセルの活用法までがギッシリつまった1冊です。ぜひお近くの書店やネット書店などでお買い求めください。
 |
|---|
| |
週刊アスキーの最新情報を購読しよう



