エクセルでデータが大量にあるとき、入力した順ではなく、並べ替えることで見えてくるものがある。たとえば、テストの点数の高い順や低い順など。
そんな、数値がたくさん羅列された表などで、情報を整理したいときに重宝する“並べ替え”機能をぜひ覚えておこう。
 |
|---|
入力した情報の把握に
不可欠な“並べ替え”
作成した表を基にして、入力したデータをチェックしたり分析したりする場合に欠かせないのが“並べ替え”機能である。特定の列を基準として、データを並べ替えることにより、スタッフの順位を確認したり、項目ごとに数値を見比べたりできるのが特徴だ。今回は、並べ替えの基本操作を紹介していこう。
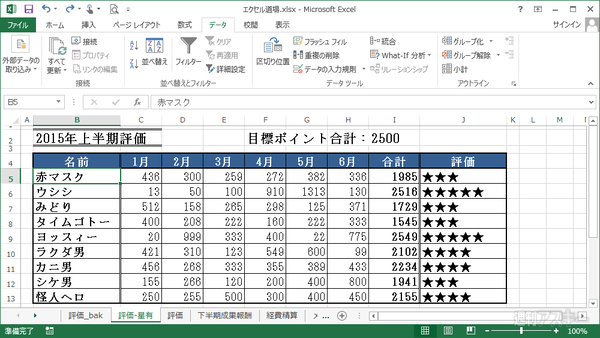 |
|---|
| ↑スタッフごとに上半期の評価を入力した表。このままでは、ユーザー自身が合計値を見比べなくてはいけない。かなりめんどうな作業だ。 |
 |
|---|
| ↑合計値の列を基準にして“降順”で“並べ替え”機能を実行。数値の大きい順に表が並び替えられ、スタッフの順位を一目瞭然に把握。 |
並べ替えのルールは
リストから選ぶだけ
データの並び替えは、基準となる列、判定する要素、並び順の3項目を指定して実行する。それぞれの項目は、ドロップダウンリストから選択して選ぶだけ。列を変えたり、並び順を逆にしたりなども、簡単な操作だけで実行できる仕組みだ。
Step1
設定ウインドーを呼び出す
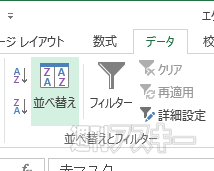 |
|---|
| ↑リボンを“ データ”タブに切り替えて、メニューから“並べ替え”ボタンを選択。 |
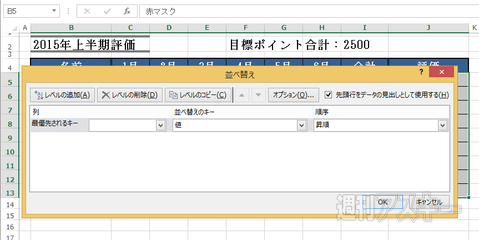 |
|---|
| ↑ 設定ウインドーが出現。基準となる列や並べ替えのキーなどを入力。 |
Step2
基準となる列を設定
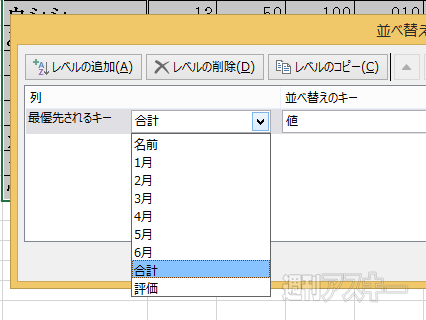 |
|---|
| ↑“列”項目で、ドロップダウンメニューを展開。表示されたリストの中から、基準にする列の見出しを選ぶ。 |
Step3
並べ替えの要素を決定
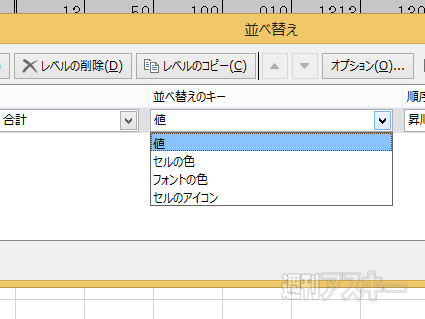 |
|---|
| ↑続けて“並べ替えのキー”項目を入力。“値”以外にも“セルの色”や“フォントの色”などから選択できる。 |
Step4
並び順のパターンを選ぶ
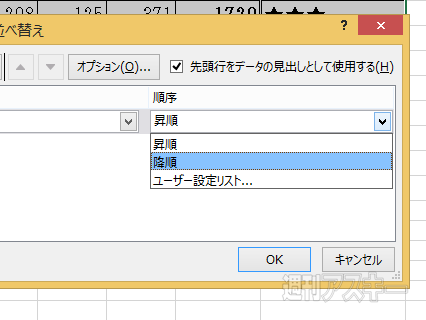 |
|---|
| ↑“順序”項目を入力。“昇順”と“降順”のほか、独自に順番を指定できる“ユーザー設定リスト”も使える。 |
Step5
表内の並べ替えが完了
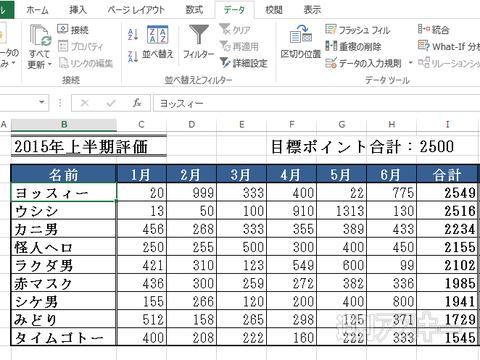 |
|---|
| ↑3項目を入力して“OK”ボタンを押すと並べ替えが完了。ここでは“合計”列を基準に降順で並べ替えてみた。 |
※Excel2013の便利な使い方や操作を解説した『エクセル道場』は、電子版週刊アスキーにて連載中!
週刊アスキーの最新情報を購読しよう







