今回は棒グラフの作成方法に注目。グラフの中でも、基本中の基本と言える棒グラフの作成や編集をしっかりとマスターしましょう!
 |
|---|
■棒グラフの作成の基本をマスターする
グラフの中でも、最も利用する回数が多く、ポピュラーなのが棒グラフです。特定の項目に対する数値の推移をチェックしたり、複数の項目で数値を比較したり、幅広いシーンで重宝します。
今回は、棒グラフの利用シーンを確認するとともに、グラフタイトルや軸ラベルといったグラフ要素の追加、グラフの編集方法などを紹介。また、横グラフを作成する際に、つまずきやすいポイントをチェック。よりスムーズにグラフを作成する方法をマスターして、棒グラフの作成方法を極めましょう!
■縦棒・横棒グラフの使いどころ
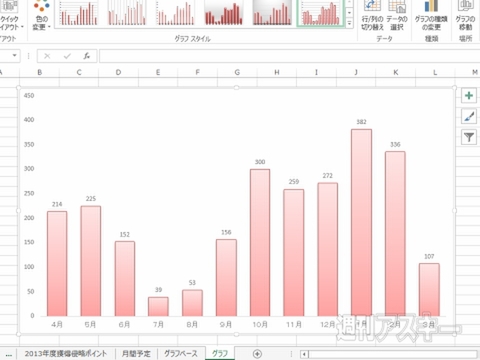 |
|---|
↑最も基本的な棒グラフ。ひとつの項目に対して複数の数値データがある場合に最適。
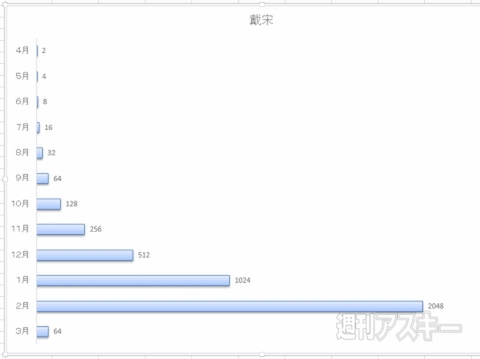 |
|---|
↑横棒で表現することも可能。数値の最大値が大きい場合に向いています。
■棒グラフ作成時の注意するポイント
Step1 グラフのタイトルを追加して表示
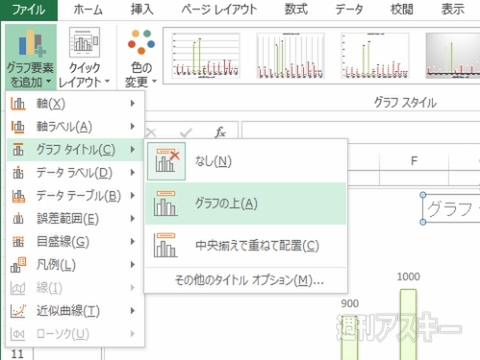 |
|---|
↑“グラフツール"の“デザイン"タブで“グラフ要素を追加"を選択。“グラフタイトル"の“グラフの上"を選択。
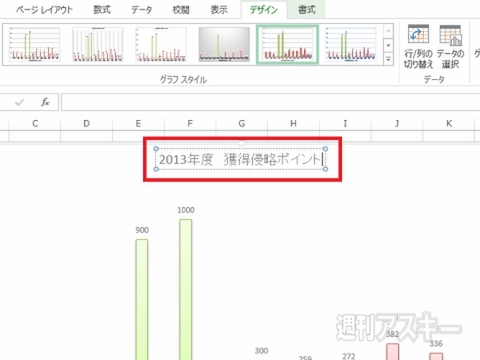 |
|---|
↑すると、グラフの上側にタイトル表示用のテキストボックスが表示。ダブルクリックすれば、タイトルを入力できます。
Step2 縦軸・横軸のラベルを追加表示する
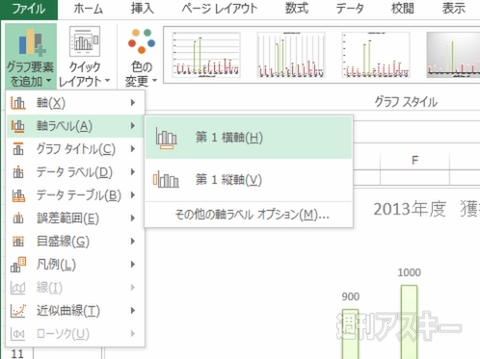 |
|---|
↑“グラフ要素を追加"から“軸ラベル"第1横軸を選択すると横(項目)軸に軸ラベル入力用のテキストボックスが表示。
 |
|---|
↑テキストボックスに、ラベル名を入力すればオーケーです。なお“第1縦軸"で、縦(項目)軸の軸ラベルを追加できます。
Step03 作成したグラフの並び順を変更する
 |
|---|
↑グラフを並び替えるため、オートフィルターで“ 降順"を選択。
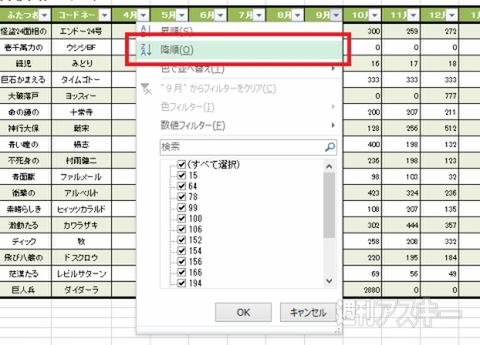 |
|---|
↑指定した項目を基準にして、シートの並び替えが実行されます。
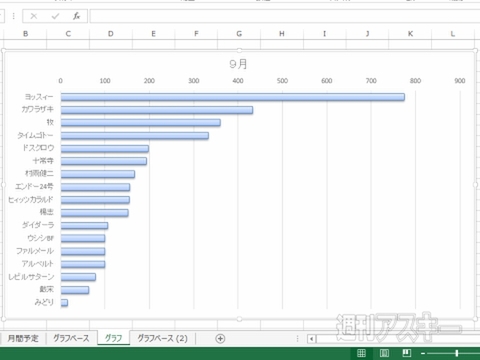 |
|---|
↑グラフ側でも、シートの順番に従って、項目が並び替えられます。“昇順"や“色で並べ替え"なども用意されています。
Step04 グラフをできる限り大きく表示する
 |
|---|
↑項目名や数値などを非表示にすれば、そのぶん表示エリアが広がります。
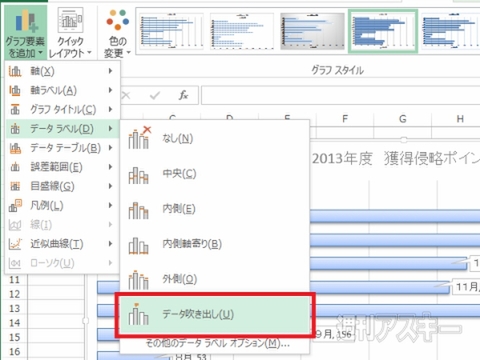 |
|---|
↑グラフ要素の追加のデータラベルで“データ吹き出し"を選択。
 |
|---|
↑グラフの先端に、縦(項目)軸の内容と数値が吹き出しとなって表示。グラフエリア一杯をグラフの表示に使えます。
■ピボットグラフでデータを多角的に検討!
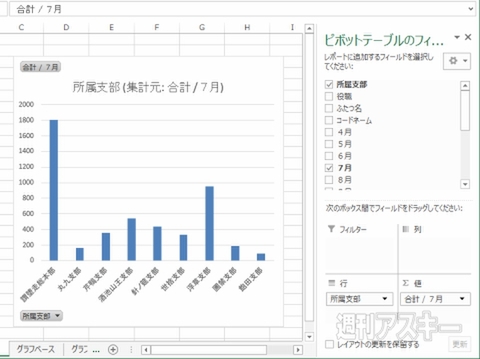 |
|---|
↑データの並び替えや集計、分類などできるのがピボットグラフ。使う項目をリストから選択して追加・削除が可能。
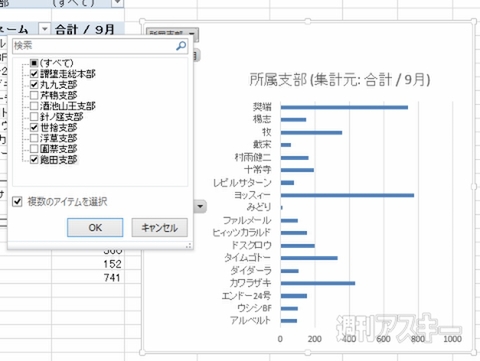 |
|---|
↑グラフで使用している項目は、グラフオブジェクトの隅にボタンとして表示されます。ダイレクトにグラフを編集できます。
以上、エクセルでの"棒グラフの作り方"についてに見てきました。ぜひ実践に役立ててみてください。
『エクセル道場 ~秘密結社成り上がり編』は週刊アスキー本誌に好評連載中です。そちらもぜひチェックして、みどりさんの大奮闘ぶりをお楽しみください!
 |
|---|
週刊アスキーの最新情報を購読しよう
本記事はアフィリエイトプログラムによる収益を得ている場合があります



