エクセルを利用するうえで、グラフ作成は重要なポイント。今回は、グラフをより簡単でスムーズに作成する方法を紹介していきます。
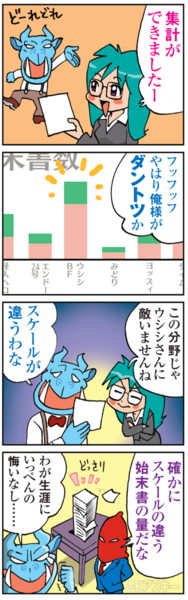 |
|---|
■以前のデータを使い素早くグラフを作成
エクセル2013から新搭載された“おすすめグラフ”機能により、従来に比べて手軽にグラフを作成できるようになりまあしたが、作成後、一部修正したり、配色を変更したい場合は多いです。
今回は“グラフツール”を利用して、書式や配色の変更、比較項目の追加など、グラフ作成後に修正・編集する機能をピックアップ。一度作成したグラフを利用して、必要なグラフを効率よく作成しましょう。
Step1 グラフに使われている色をまとめて変える
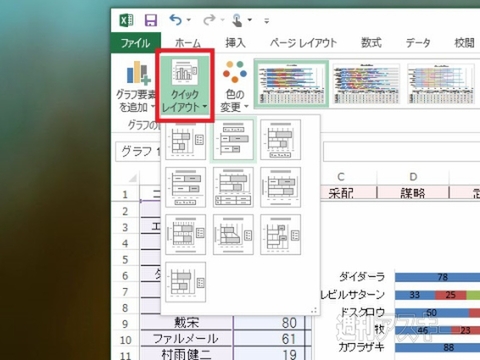 |
|---|
↑“ グラフスタイル"の“ 色の変更"を選ぶとカラーメニューが表示。用意されているプリセットを選べば色が変わります。
 |
|---|
↑"グラフツール"の"デザイン"タブを選び"グラフのレイアウト"の"クイックレイアウト"でスタイルを選択。
Step2 グラフのスタイルと要素を好みの形式に変更
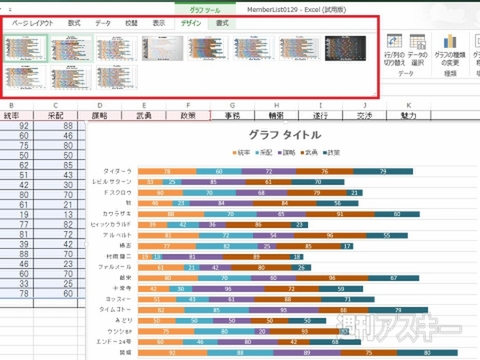 |
|---|
↑"グラフスタイル"に並んでいるサムネイルウインドーから、好みのスタイルを選べば、グラフのスタイルを変更可能。
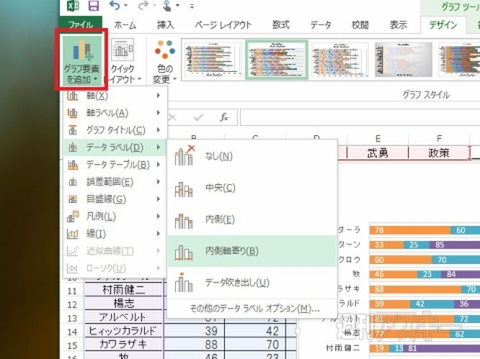 |
|---|
↑グラフに表示されている要素は"グラフのレイアウト"の"グラフ要素を追加"を選び、表示されたメニューで調整できます。
Step03 できあがっているグラフへ新たに項目を追加
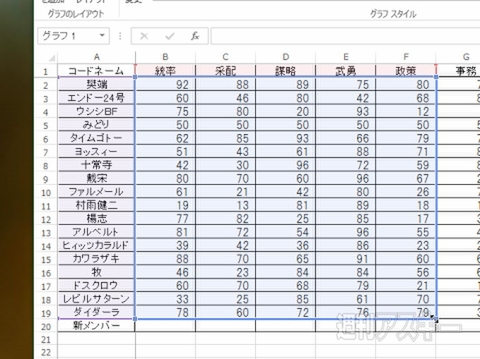 |
|---|
↑" データ"項目の" データの選択"で範囲指定を編集できます。
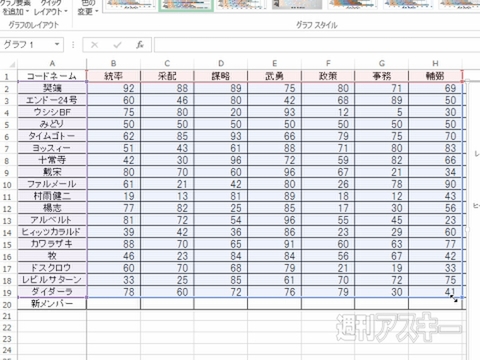 |
|---|
↑項目を追加したい場合は隅にあるハンドルをマウスでドラッグ。
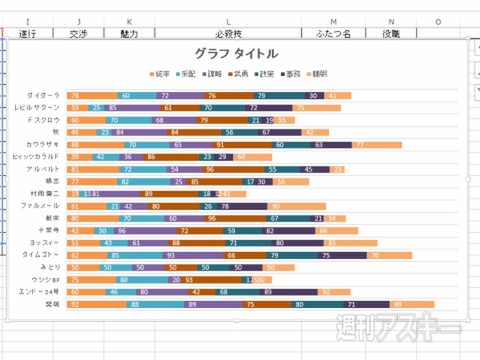 |
|---|
↑変更した範囲は、すぐにグラフに反映。積み上げグラフの項目が増えています。ラベルなども増やした範囲に合わせて追加。
Step04 シートをまたいで作成したグラフを移動
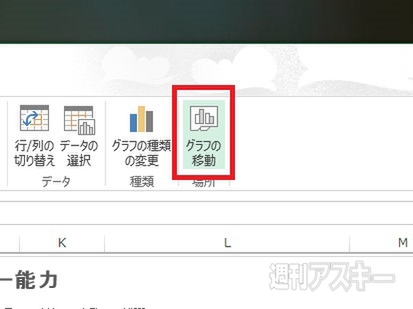 |
|---|
↑シート内で位置を移動する場合はドラッグで可能ですが、シートをまたぐ場合は"場所"項目の"グラフの移動"を使いましょう。
 |
|---|
↑" グラフの移動"ダイヤログボックスで"オブジェクト"を選び、リストから目的のシートを選択。"OK "を押せば完了。
Step05 新規シートを作成して作成したグラフを移動
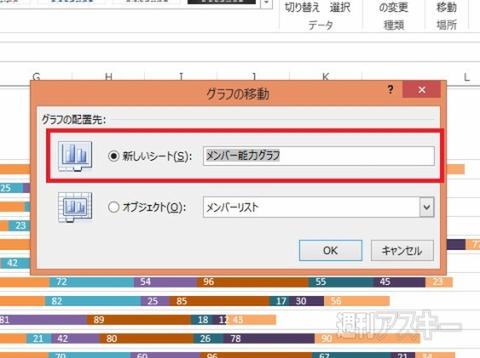 |
|---|
↑一方、グラフ表示用に新たなシートを作成したい場合は"新しいシート"を選び、右横のボックスに名称を入力。
 |
|---|
↑新しいシートにグラフが移動。なお、グラフの移動は、右クリックメニューの" 切り取り"と"貼り付け"でも可能です。
■軸項目の並び順をワンクリックで反転
グラフを作成していて、意外に多いのが、軸項目の並び順が逆さまになるケース。範囲指定している基のデータを並び変えれば修正できますが、ちょっとめんどう。
そんなときには“軸の書式設定”で、軸の並び順を修正するのが手っ取り早いです。作業も非常に簡単で、該当の項目にチェックを入れるだけ。
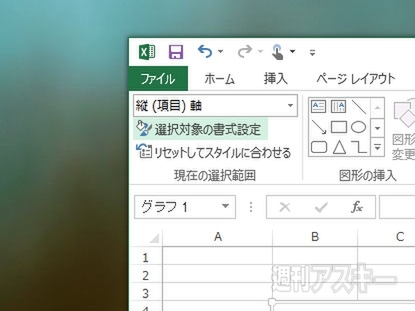 |
|---|
↑横棒スタイルでグラフを作成した場合、縦(項目)軸の順番が逆さまに並んでしまう場合があります。書式設定で修正しましょう。
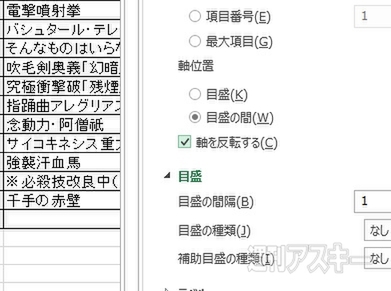 |
|---|
↑"縦(項目)軸"の並びが、データの基になっている一覧表と同じ並び順になりました。縦棒グラフでも利用可能です。
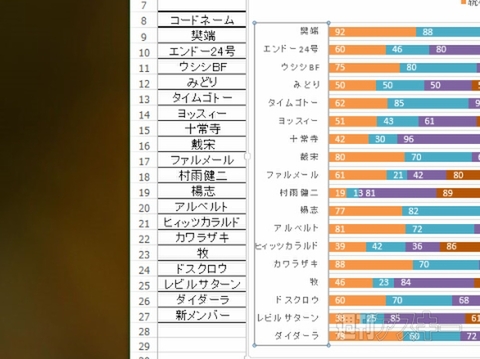 |
|---|
↑"グラフツール"の"書式"で"現在の選択範囲"から" 縦(項目)軸"を選び"選択対象の書式設定"を選択。メニューの"軸のオプション"にある項目"軸位置"の" 軸を反転する"にチェックしましょう。
以上、エクセルでの“グラフツール”について、グラフ作成後に修正・編集する機能をより詳細に見てきました。ぜひ実践に役立ててみてください。
『エクセル道場 ~秘密結社成り上がり編』は週刊アスキー本誌に好評連載中です。そちらもぜひチェックして、みどりさんの大奮闘ぶりをお楽しみください!
 |
|---|
週刊アスキーの最新情報を購読しよう
本記事はアフィリエイトプログラムによる収益を得ている場合があります



