”おすすめグラフ”は便利ですが、より手っ取り早くグラフを作成する方法もあります。今回は、さまざまなグラフ作成方法を紹介します!
 |
|---|
■表示スタイルを選んで手早くグラフを作成
グラフの作成に慣れてきて、作成したいグラフのスタイルが決まっているようなら、いちいち“おすすめグラフ”から、グラフの形式や表示スタイルを選ぶ必要はありません。直接、リボンUIにあるグラフアイコンを選んで作成するのが手っ取り早いです。
また“クイック分析オプション”に用意されているグラフメニューを利用するのも、より手軽にグラフを作成できる方法です。作成できるグラフの種類は限定されますが、ショートカットアイコンからダイレクトにグラフを作成できます。
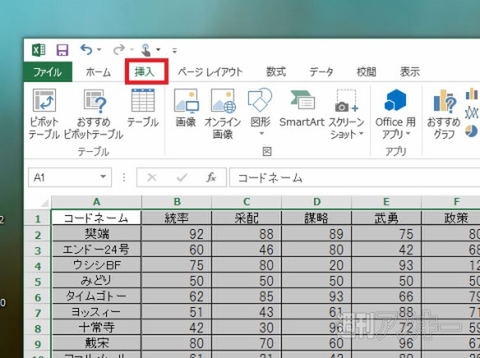 |
|---|
↑直接、スタイルを選んでグラフを作成。データを範囲指定して挿入タブを選びます。“グラフ”項目に並んでいるグラフアイコンを選ぶとグラフ形式に応じてスタイルが表示。
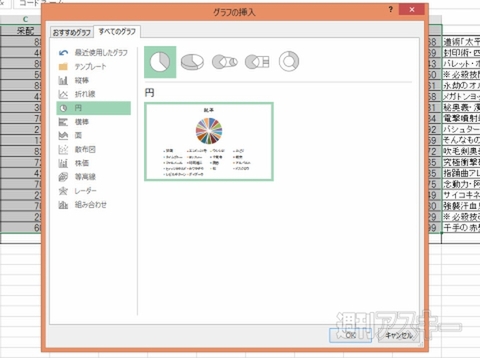 |
|---|
↑グラフのスタイルを選ぶと“グラフ挿入”ウインドーが現われ、グラフのプレビューを表示。“OK”ボタンをクリックするとグラフが完成。わずか2ステップでグラフを作成できます。
■クイック分析オプションを使おう
手軽にグラフを作成したいなら“クイック分析オプション”を利用してみましょう。グラフ挿入用のウインドーを呼び出さなくても、グラフのプレビューを確認できるなど、便利な機能を備えています。
Step1 アイコンを選ぶとメニューがポップアップ
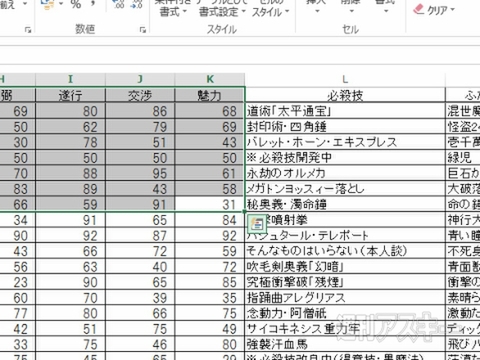 |
|---|
↑マウスをドラッグしてグラフ化したい範囲のセルを指定。すると“クイック分析オプション"のアイコンが表示されます。
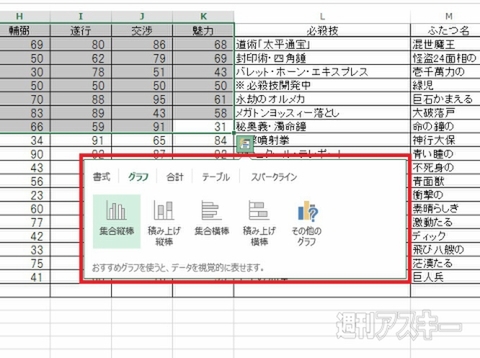 |
|---|
↑アイコンをクリックするとメニューウインドーがポップアップしてくる。用意されたメニューから“グラフ"を選択。
Step2 メニューを選ぶだけでグラフがラクラク完成
 |
|---|
↑ポップアップメニューには、範囲指定したデータの内容から、エクセルが推測した推奨のグラフスタイルが表示されます。
 |
|---|
↑用意されたグラフスタイルの上にマウスカーソルを置くとグラフのプレビューが表示。クリックすればグラフが作成されます。
Step03 "グラフ挿入"ウインドーでスタイルを選ぶ
 |
|---|
↑用意されたメニューの中に、利用したいグラフスタイルがなかった場合は右端にある“ その他のグラフ"を選択。
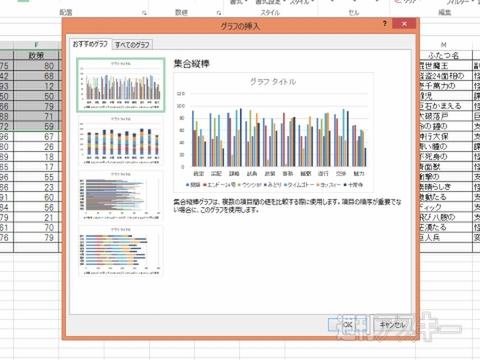 |
|---|
↑“グラフ挿入"ウインドーが現われて“おすすめグラフ"を表示。“すべてのグラフ"で好みのグラフを選ぶことも可能。
Step04 グラフスタイルを選択してデザインを整える
 |
|---|
↑“すべてのグラフ"タブを選び“レーダー"を選択。定型フォームにデータを反映した状態でグラフが作成されます。
 |
|---|
↑グラフタイトルを入力したり、軸ラベルの場所を移動したり、必要に応じてグラフのデザインを調整すればグラフが完成。
■グラフの要素を変更するには
おすすめのなかから希望どおりのスタイルが見つからない場合は、“グラフツール”の“書式”タブから書式設定メニューを呼び出して、各要素を個別に調整しましょう。
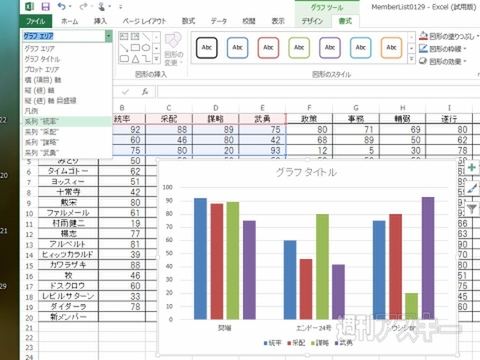 |
|---|
↑“グラフツール"の“書式"タブを選択。“現在の選択範囲"項目の選択ボックスのリストから編集したい要素を選びましょう。
以上、エクセルでの“グラフ作成機能”について、グラフタブをより詳細に見てきました。ぜひ実践に役立ててみてください。
『エクセル道場 ~秘密結社成り上がり編』は週刊アスキー本誌に好評連載中です。そちらもぜひチェックして、みどりさんの大奮闘ぶりをお楽しみください!
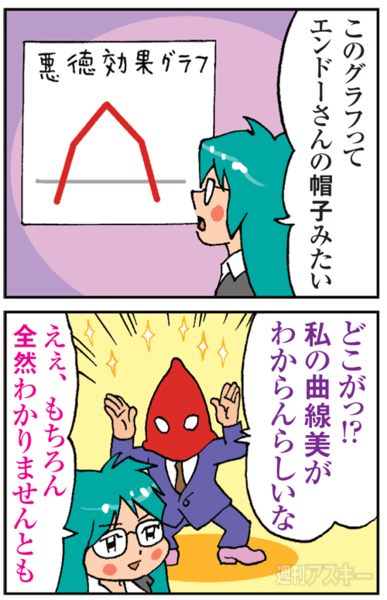 |
|---|
週刊アスキーの最新情報を購読しよう
本記事はアフィリエイトプログラムによる収益を得ている場合があります



