グラフ作成機能は、よく使う機能でありながら、自在に使いこなすのはなかなか難しいです。今回からは、グラフ作成を中心に紹介していきます。
 |
|---|
■新機能を駆使してグラフ作成を極めよう!
エクセルで資料を作成するとき、頻繁に利用するのが“グラフ作成機能”です。グラフには、さまざまなスタイルが用意されていて、同じ棒グラフでも、縦と横の違いがあるなど千差万別。慣れるまでは、どれを選ぶか目移りしてしまうはず。
そこで、まずはグラフの基本をしっかりと押さえましょう。今回は、グラフを構成している基本的な要素を紹介するとともに、新機能“おすすめグラフ”の活用法を紹介します。目的に合わせて自在にグラフを作成するための“ツボ”を覚えておきましょう。
グラフの作成には、エクセル2013から搭載された新機能“おすすめグラフ”を利用するとラクチン。さまざまなグラフのサンプルが用意されていて、イメージに近いスタイルを選ぶだけで、すぐにグラフができあがります。あとから細かな調整もできます。
Step1 ”おすすめグラフ”で手軽にグラフ化
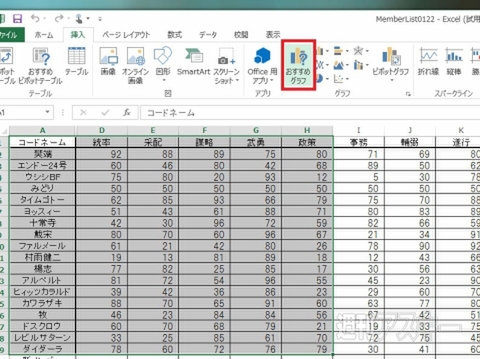 |
|---|
↑グラフ化したい範囲のデータを指定して“挿入"タブの“グラフ"項目にある“おすすめグラフ"を選択。
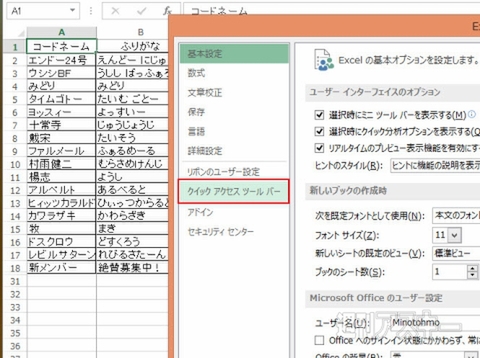 |
|---|
↑ウインドー右側にあるメニューから“クイックアクセスツールバー”を選ぶと、カスタマイズ画面が表示されます。
Step2 豊富に用意されたサンプルから選ぶだけ!
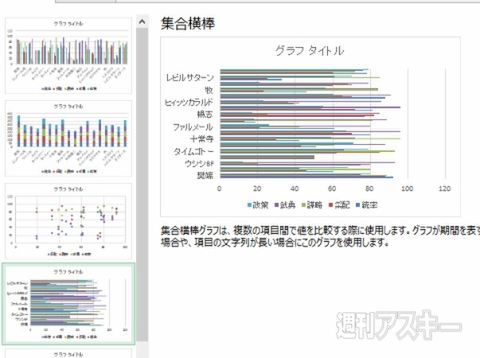 |
|---|
↑左側の一覧から作成したいグラフに近いスタイルを選択します。
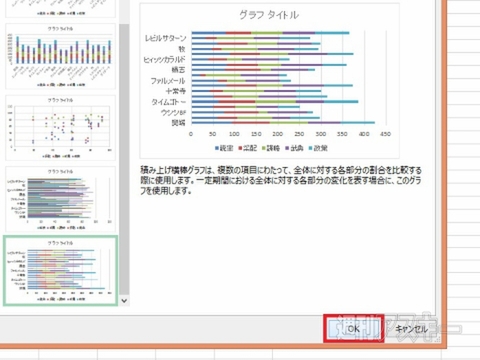 |
|---|
↑プレビューでスタイルやグラフの解説を確認して“OK"を押します。
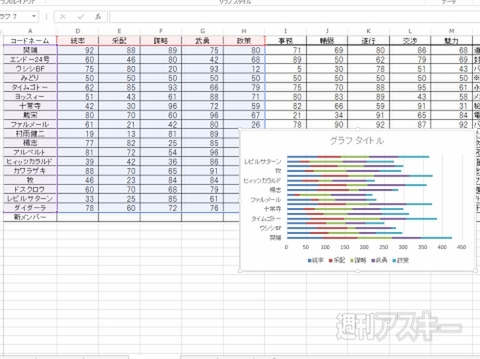 |
|---|
↑すると、シートの上にグラフが表示されます。足りない要素を追加したり、表示するサイズや位置を調整しましょう。
Step3 大きさも表示する場所も必要に応じて調整
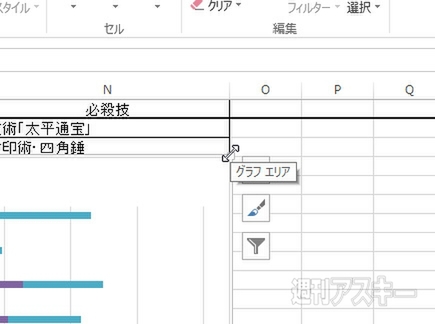 |
|---|
↑グラフの端にカーソルを合わせると、マウスカーソルが、サイズの変更用に変化。ドラッグで調整できます。
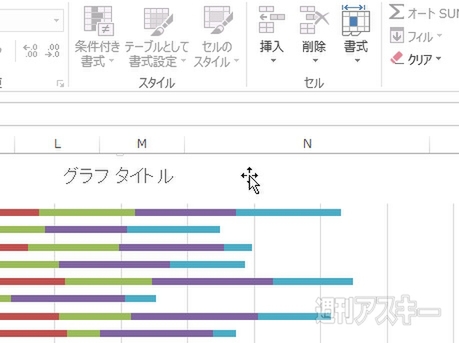 |
|---|
↑マウスカーソルが変化。ドラッグで、グラフ全体をひとつのオブジェクトとして、任意の場所に移動できます。
Step4 ”クイックレイアウト”でスタイル変更も簡単
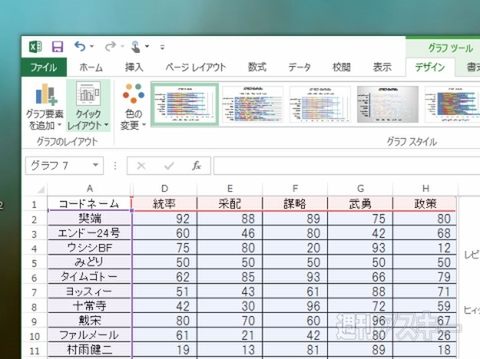 |
|---|
↑“デザイン"の“クイックレイアウト"でスタイルの変更できます。操作はリボンUIのサムネイルから選ぶだけ。
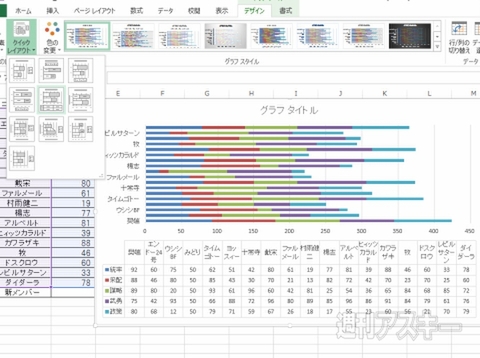 |
|---|
↑サムネイルを選択すると、そのスタイルに合わせてグラフが変更されます。すぐに結果を確認できるのが便利。
Step5 軸ラベルを修正して横棒グラフが完成!
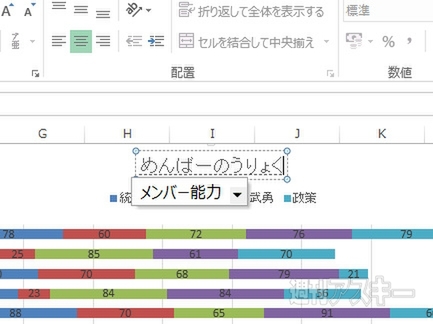 |
|---|
↑中央上端の“軸ラベル"を修正。データの編集は“軸ラベル"を指定して、ダブルクリックすればオーケー。
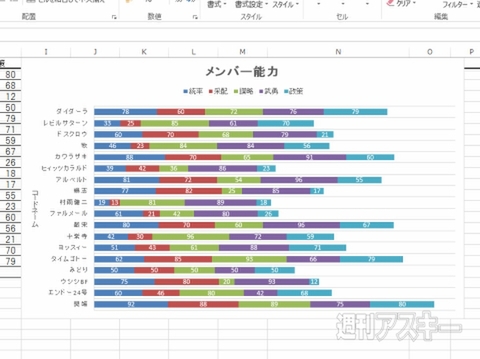 |
|---|
↑横棒グラフが完成。コピー・アンド・ペーストで複製を作成したり、ほかのシートに貼り付けたりできます。
■“F11キー”一発で縦棒グラフを作成
より手っ取り早くグラフを作成したいなら“F11キー”を使ってみましょう。必要なセルを範囲指定したあとに、F11キーを押すだけで、グラフができあがります。
 |
|---|
↑グラフ化したい範囲を選択して“ F11"キーを押しましょう。
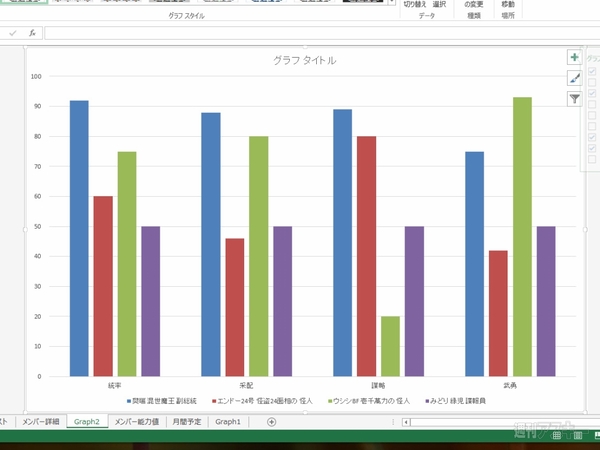 |
|---|
↑自動的に縦棒グラフが表示。ワンタッチでお手軽にグラフを作成できます。
以上、エクセルで資料を作成するときに便利な“グラフ作成機能”について見てきました。ぜひ実践に役立ててみてください。
『エクセル道場 ~秘密結社成り上がり編』は週刊アスキー本誌に好評連載中です。そちらもぜひチェックして、みどりさんの大奮闘ぶりをお楽しみください!
 |
|---|
週刊アスキーの最新情報を購読しよう
本記事はアフィリエイトプログラムによる収益を得ている場合があります



