印刷プレビューなど、よく利用する機能はより手軽に使えるようにしたいもの。そこで、ツールバーやリボンUIに登録してしまいましょう!
 |
|---|
■ツールバーに登録して、印刷をとことん便利に使う!
エクセルではデータを印刷する際に“ファイル”メニューから“印刷”を選びます。つまり、2ステップの操作が必要となり、プレビューを確認してセルサイズを調整するなど、レイアウトを細かく調整したい場合、ちょっとめんどうです。
そこで、クイックアクセスツールバーやリボンUIに、印刷機能を登録して、ワンクリックでプレビュー画面などを呼び出せるようにカスタマイズしましょう。
クイックアクセスツールバーに機能を登録するには、“ファイル”タブにある“オプション”から追加します。なお、エクセルで使えるすべてのコマンドが利用できるので、印刷以外でも、頻繁に使う機能は登録しておくと重宝します。また、リボンUIへの追加も可能です。
Step1 ツールバーのカスタマイズ画面を呼び出す
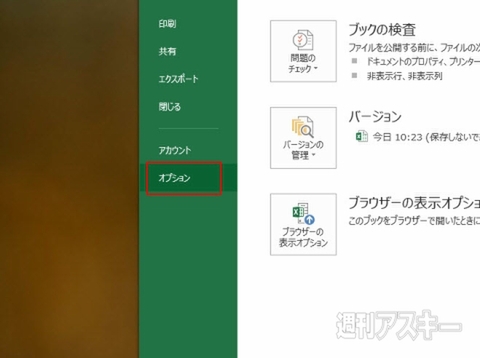 |
|---|
↑“ファイル”タブを選び、左端のメニューから“オプション”を選択。“Excelのオプション”ウインドーを呼び出す。
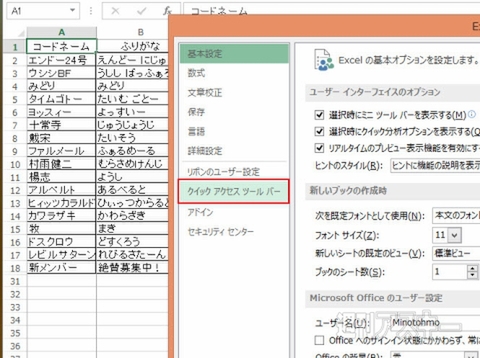 |
|---|
↑ウインドー右側にあるメニューから“クイックアクセスツールバー”を選ぶと、カスタマイズ画面が表示される。
Step2 目的の機能を選んでツールバーに追加する
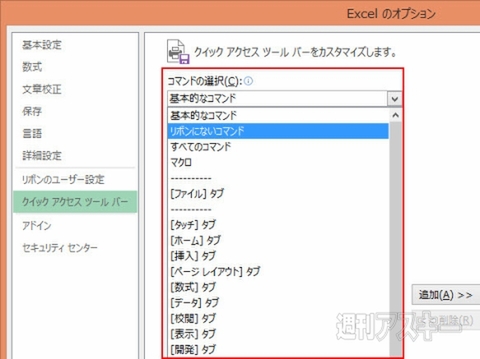 |
|---|
↑左側の“コマンドの選択”でドロップダウンメニューを開いて、一覧メニューから“リボンにないコマンド”を選択する。
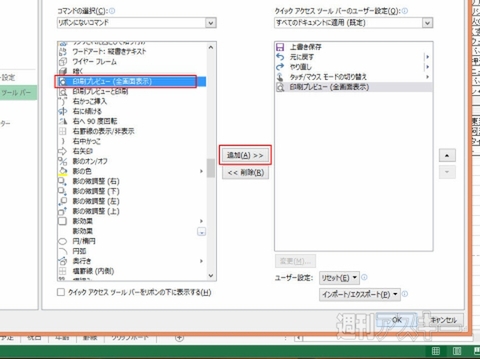 |
|---|
↑表示されている機能の中から“印刷プレビュー(全画面表示)”を選択して、中央の“追加”ボタンをクリック。
Step3 アイコンをワンクリックして機能を呼び出す
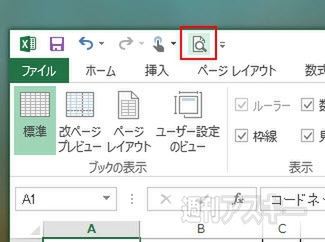 |
|---|
↑“Excelのオプション”で機能を追加すると、クイックアクセスツールバーに、印刷プレビューのアイコンが表示される。
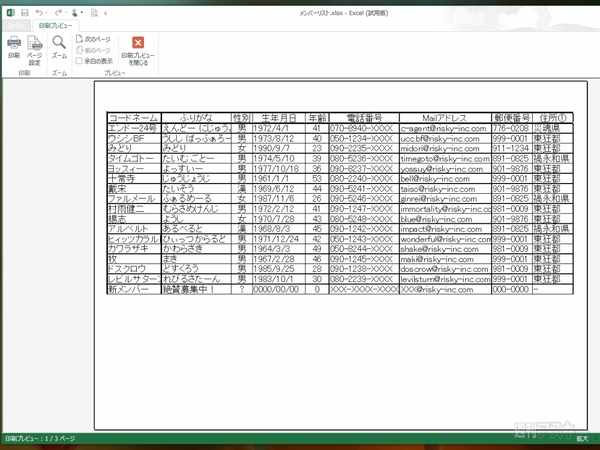 |
|---|
↑アイコンをクリックすると、即座に印刷プレビューを表示できる。これで、セルサイズや印刷項目の調整などもスムーズに作業できる。
Step4 印刷プレビュー上から余白設定などを最適化する
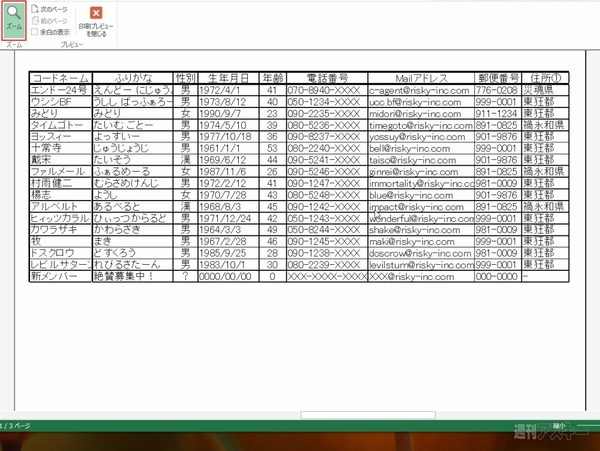 |
|---|
↑呼び出した印刷プレビューで“ズーム”機能を利用。拡大表示すれば、データの見切れなど、細かな部分も確認ができる。
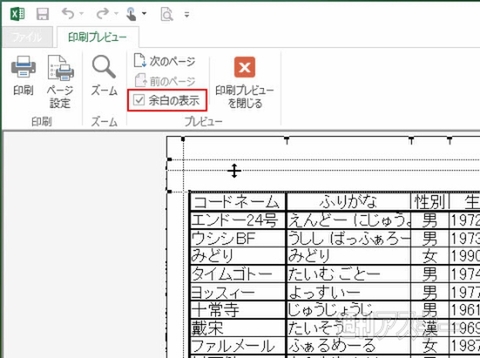 |
|---|
↑“余白の表示”にチェックを入れると、余白やヘッダー/フッターの位置を点線で表示できる。それぞれドラッグで調整可能だ。
Step5 リボンUIも好みのスタイルにカスタマイズ
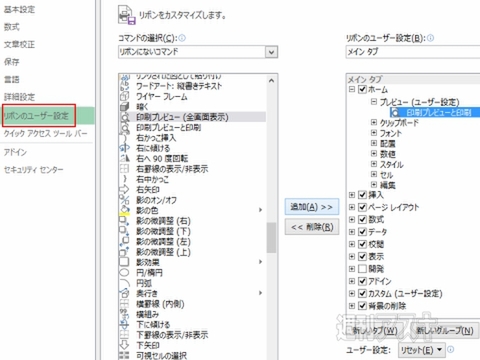 |
|---|
↑リボンUIをカスタマイズすることも可能。まずは“Excelのオプション”ウインドーで“リボンのユーザー設定”を選ぶ。
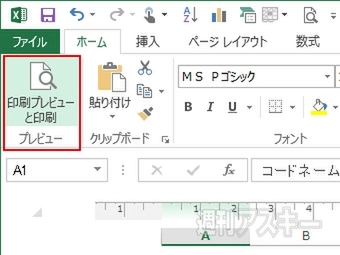 |
|---|
↑“印刷プレビュー(全画面表示)”を“ホーム”タブの先頭に追加。リボンUI の左端に、ツールボタンが表示される。
■定型レイアウトを登録する
また、調整した印刷設定を定型レイアウトとして登録しておくこともできます。
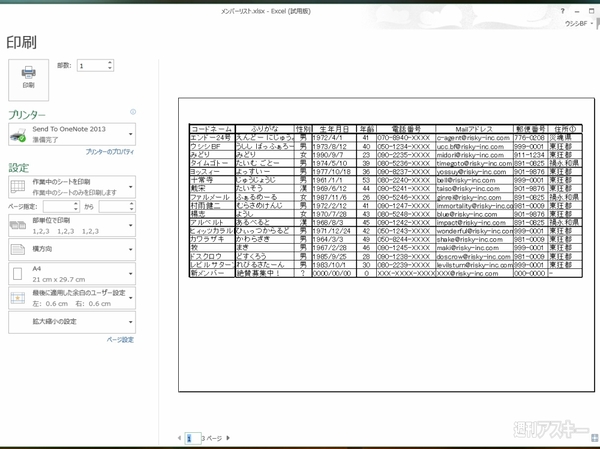 |
|---|
↑まず、“ファイル”タブの“印刷”で印刷プレビューを呼び出し、余白や印刷の位置など、最適に調整する。
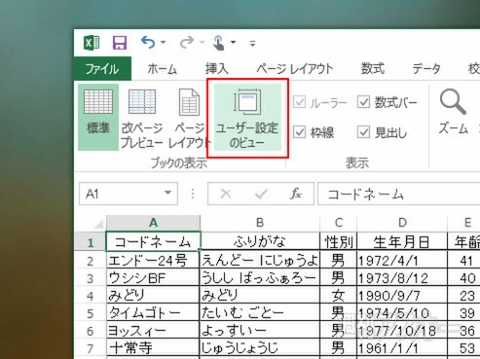 |
|---|
↑“表示”タブのリボンUIにある“ユーザー設定のビュー”を選択する。
 |
|---|
↑“ユーザー設定のビュー”ウインドーで“追加”をクリック。
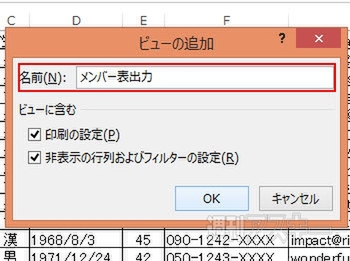 |
|---|
↑“名前”項目で、レイアウトの名称を入力して“OK”を選ぶ。
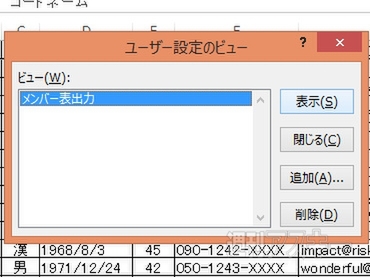 |
|---|
↑“ユーザー設定のビュー”に、印刷時の設定が登録される。
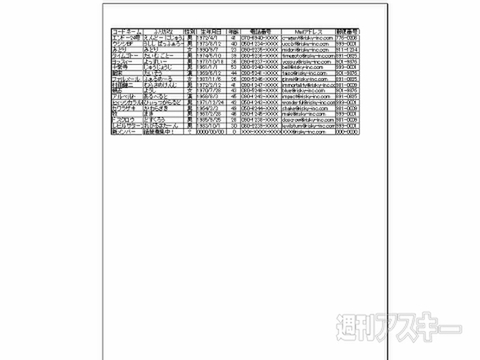 |
|---|
↑印刷時の初期状態。用紙の向きや余白などは、当然、未調整。
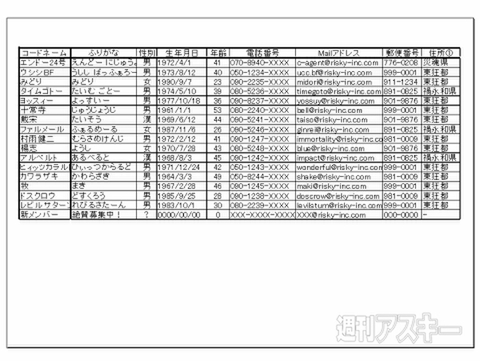 |
|---|
↑登録しておいたレイアウトを呼び出せば、設定を素早く変更できる。
以上、ツールバーやリボンUIに、印刷機能を登録する方法について見てきました。ぜひ実践に役立ててみてください。 『エクセル道場 ~秘密結社成り上がり編』は週刊アスキー本誌に好評連載中です。そちらもぜひチェックして、みどりさんの大奮闘ぶりをお楽しみください!
 |
|---|
週刊アスキーの最新情報を購読しよう
本記事はアフィリエイトプログラムによる収益を得ている場合があります



