さて、エクセルのテクニックをお伝えする連載『エクセル道場 ~秘密結社成り上がり編~』の第2回目です。今回は、Excel 2013を開くと、上部にドーンと表示される“リボン”のうち、文字列を入力する際の基本となる“ホーム”メニューをのぞいてみましょう。
| リボンと左詰め |
 |
|---|
■“ホーム”にはフォントやセル書式に関する基本的な設定ボタンが並ぶ
リボンの“ホーム”メニューには、文字の表示方法に関する機能が集約されています。
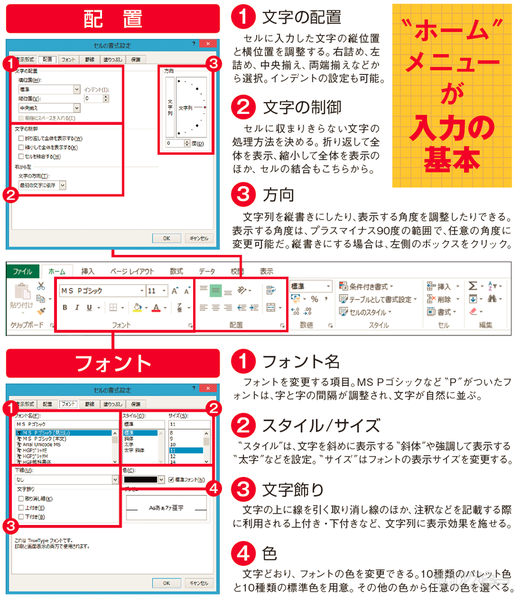 |
|---|
“フォント”項目では、フォントの種類をはじめ、サイズや色、スタイルの変更ができるほか、ふりがなの設定やセルのケイ線や色も設定できます。
一方、“配置”項目では、文字をセル内のどこに配置するかを調整できます。上下左右に寄せて配置できるほか、折り返して表示やセル結合などのボタンも利用可能です。また、コピーや切り取りの履歴を参照できる“クリップボード”も、この“ホーム”メニューにあります。これらを活用することで、コピーしたデータをもとにさまざまなかたちで貼り付けられます。
また、“ホーム”メニューには以上のほかにも、数字データの表示方法を通貨単位にしたり、パーセント表示にしたりできる“数値”項目、セルやフォントの表示形式をまとめて変更したりできる“スタイル”項目などが用意されています。
■スタイルを変更して表を見やすく!
では、“スタイル”項目について、もう少し詳しく見てみましょう。
入力したデータをより見やすく表示できるのが“スタイル”項目です。“条件付き書式”ボタンでは、特定の条件に合致した数値だけフォントやセルの色を変更したりできます。条件は、指定の数値以上または以下、上位10項目、平均より上など多彩。また、グラフで数値を視覚化するなど、わかりやすさを重視した表を作成できます。
入力されている数値を視覚可すれば一目瞭然!
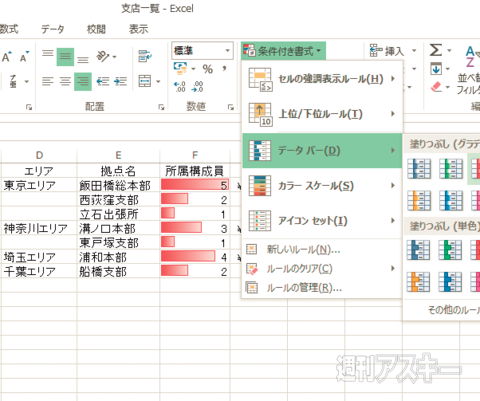 |
|---|
↑入力された数値の背景に、横棒グラフが表示され、数値の大きさが一目瞭然で把握できる。
一方、“セルのスタイル”ボタンでは、表示形式をまとめて変更できます。単純にフォントとセルの配色を変更できるもののほか、用途別のテンプレートなどもあり、種類が豊富で便利です。
表示形式のセットを用意
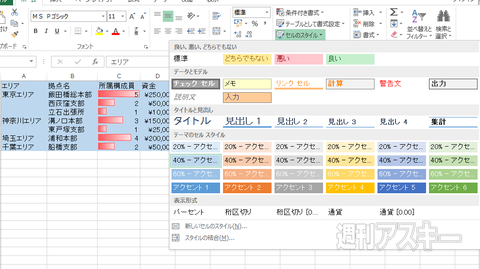 |
|---|
↑フォントのサイズやカラー、セルの配色など、さまざまなパターンから選べる。
スタイルを一括で変更
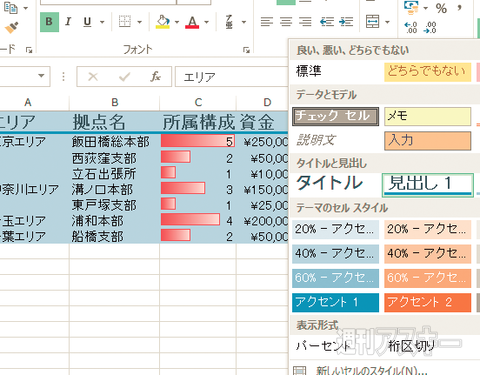 |
|---|
↑まとめて表示形式を変更。見出しや目的別のテンプレートも用意。
■コピーしたデータの貼り付け方法も多彩!
Excelでは、コピーや切り取りを実行しデータの履歴を記録しておく、“Officeクリップボード”が利用できます。“フォント”項目の左側にある“クリップボード”項目で、“クリップボード”の文字の右にある小さな四角(中に斜め下矢印)をクリックすると、リストが展開します。記録されたデータは、もちろん履歴をさかのぼって貼り付けられます。
履歴をさかのぼって必要なデータを貼り付け
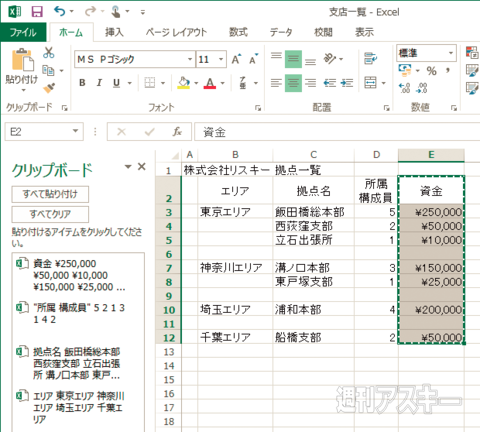 |
|---|
↑Officeクリップボードに記録できる履歴は最大で24回まで。履歴にあるデータの中から必要な項目を選んで貼り付けられる。
また、データを貼り付ける際に形式を選択できるのも特徴のひとつです。リボンの“貼り付け”ボタン下にある“▼”をクリックし、“形式を選択して貼り付け”を選ぶと(右クリックして出る“コンテキストメニュー”にも同項目があります)、そのままデータを貼り付けるだけでなく、書式や数式、入力規則のみを貼り付けるといった方法を選べます。右クリックして行と列を入れ替える貼り付けもカンタン。Officeクリップボードを使いこなせば、シート作成が一気に効率よくなりますよ。
貼り付け方法を選択
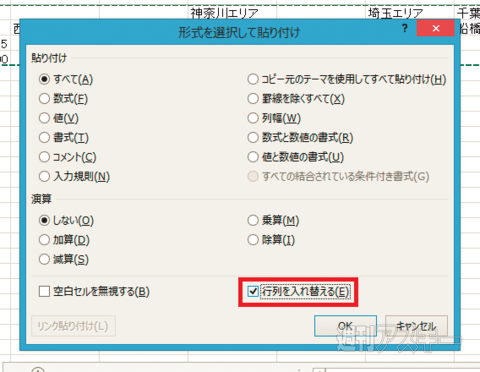 |
|---|
↑書式や入力規則だけを貼り付けられるほか、行列の入れ替えなども可能!
コピペだけで一発変換
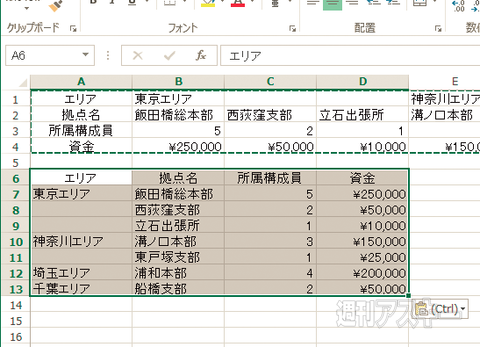 |
|---|
↑行列を入れ替えて貼り付けを実行。表の形式を一発で変えられるのが便利!
以上、今回は“ホーム”メニューをざっと見てきました。自分でもぜひリボン内のボタンを眺めてみてください。新しい発見があるかもしれませんよ。 『エクセル道場 ~秘密結社成り上がり編』は週刊アスキー本誌に好評連載中です。そちらもぜひチェックして、みどりさんの大奮闘ぶりをお楽しみください!
 |
|---|
また、Office 2013がバンドルされて、なんと4万円前後から購入できる“8インチ Windows8タブレット”をOfficeともども活用しまくろう!というムックも絶賛発売中です。8インチタブの賢い運用法からエクセルの活用法までがギッシリつまった1冊です。ぜひお近くの書店やネット書店などでお買い求めください。
 |
|---|
| |
週刊アスキーの最新情報を購読しよう
本記事はアフィリエイトプログラムによる収益を得ている場合があります



