エクセルの表って大きくなればなるほど、数字ばかりになって見づらくなりますよね。そこでぜひ活用したいのが“条件付き書式”です。つまり、セルの値によって書式を変えることで、特定のセルを目立たせて見やすくしようというものです。私自身も、ここまで簡単でかつ便利だとは今まで知らず、“条件付き書式”を過少評価してました。
■ 成績表の上位10人がパッと見てわかるよう色分けする
選択した範囲の値の中で、大きなものから10項目だけ書式を変更できます。成績表やテストの点数の上位者がひと目でわかるようになります。自動的に抜き出してくれるのでミスも少なくなりますよ。
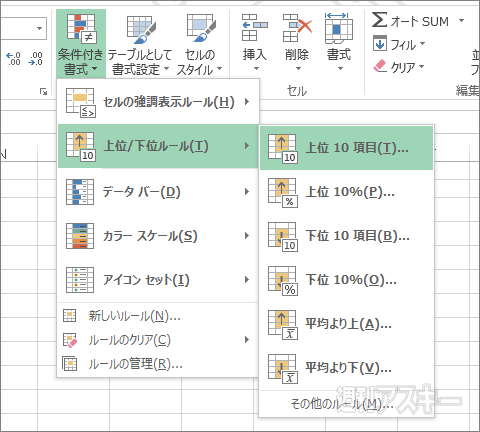 |
|---|
| ↑セルを範囲選択したら、“条件付き書式”→“上位/下位ルール”→“上位10項目”を選択する。 |
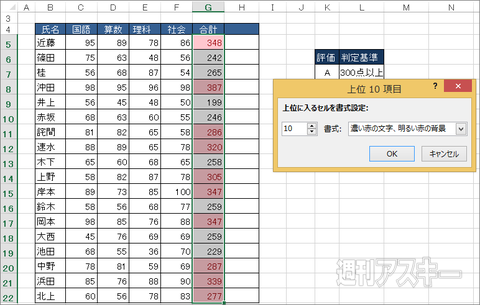 |
|---|
| ↑選択した範囲の中で、数値が高い10項目の書式が変更された。ここでは背景色をピンクに文字色を赤にしている。書式は“上位10項目”ダイアログの“書式”で指定する。 |
もちろん、上位5位でも100位でも、お好みの順位を指定できます。
これの便利なところは、
1.表をいちいちソートする必要がない。
2.複数の列・行にまたがる範囲でも有効。
といったあたり。逆に欠点(?)としては、順位がわかるワケではない、ということ。あくまで上位10(または指定した順位)項目がわかるだけです。また、注意点としては、10項目、と書いてますが同じ数値があった場合は、10個より多くのセルの書式が設定される場合があるということです。たとえば同率10位が2人いた場合は11個のセルに色が付いたりします。
■ 表の中の重複データを見逃さない
たくさんのデータを入力していると、誤って同じデータが入っていてもなかなか見つけられませんよね。こんなときも条件付き書式なら簡単にピックアップすることができます。
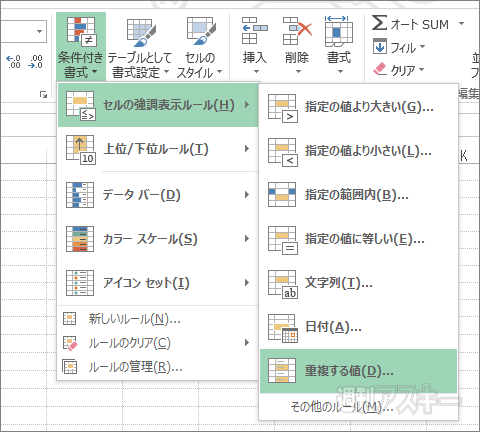 |
|---|
| ↑セルの範囲を選択し、“条件付き書式”→“セルの強調表示ルール”→“重複する値”を選択する。 |
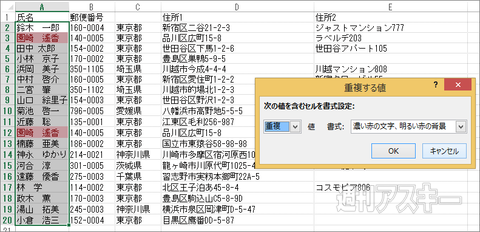 |
|---|
| ↑表の中で重複しているデータの書式が変更されてひと目でわかるようになった。2つの赤くなっているセルが重複している。抽出されたデータの文字色や背景色は変更できる。 |
これは、数値よりも上の画像のように名前などの重複をあぶり出すのに使うと便利ですね。設定時のダイアログで、“重複”か“一意”かを選べますが、“一意”というのは、ほかに重複のない値のことです。同じ値のペアがいないセルをあぶり出す感じですかね。
注意点としては、複数の重複値があったときも同じ書式になってしまうことです。たとえば、加藤、加藤、田中、田中というようなデータがあったら4つとも赤色とかになってしまいます。
■ 数値の大小をひと目でわかるようにする
数値で入力されている表は、ひと目では大小がわかりにくいもの。そんなとき、セルに数値を長さで表わすバーを表示しておけば。パッと見ただけで数値の大きさの比較ができます。
 |
|---|
| ↑セルの範囲を指定し、“条件付き書式”→“データバー”で、バーの色を選択する。 |
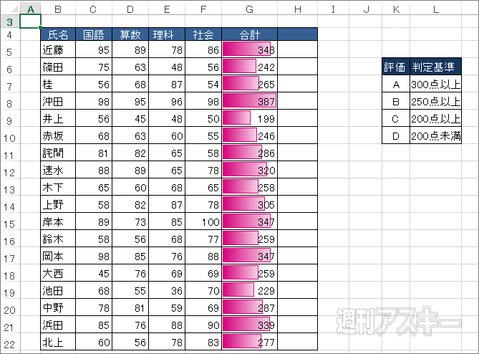 |
|---|
| ↑セルの中に数値の大きさを表す“データバー”が表示された。セルの値を視覚的に確認できるので、どのセルの値が大きいのかがすぐわかる。 |
値の差が少なくてバーの見た目が微妙なときは、セルの“列の幅”をひろげると多少は見やすくなります。
■ データの分布を矢印アイコンで視覚化
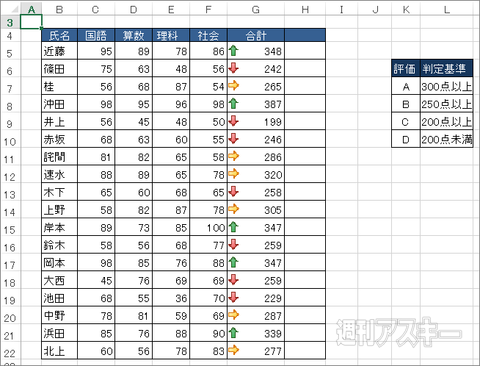 |
|---|
| ↑“条件付き書式”→“アイコンセット”で矢印アイコンを利用すれば、矢印の向きで分布状態がわかるようになる。 |
これはセルの値によって表示するアイコンを変える機能です。プリセットされている矢印は、↑、→、↓の3種類あり、上位33%、中間の33%、下位33%に相当する数値に対して表示されます。つまり“分布状態”というのは、各セルの数値が全体の中の上位なのか真ん中あたりなのか下位なのかをアイコンで示したもの、というこです。まぁ使いどころは難しそうな気もしますが、覚えておいていつか使いたい機能ではあります。ただし、自分のオリジナルアイコンを追加することができないっぽいのはちょっと残念。
このほかOffice 2013が便利にあるいは快適になるワザが、発売中のムック『Office2013をタブレットで使いこなす本』の特集『Office即戦力TIPS160』で紹介されています。すでにバリバリOffice2013を使いこなしている人も、提督業のためにウィン8タブ買ったらOffice2013が付いてきたという人も、ぜひぜひ読んでみてください。きっと何か発見があると思います。
 |
|---|
| |
週刊アスキーの最新情報を購読しよう
本記事はアフィリエイトプログラムによる収益を得ている場合があります



