複数のグラフを比較する場合、よく利用されるのが、折れ線グラフ。今回は、折れ線グラフの便利な利用方法を紹介していきます!
 |
|---|
■比較だけではなく分析にも重宝する折れ線グラフ
折れ線グラフは、会議資料などでよく見かけるスタイルで、棒グラフと同様に頻繁に利用されます。グラフどうしを重ねて表示するため複数のグラフを比較したい場合には、特に重宝。
一方で、グラフの傾向や数値の流れを分析するにも向いています。また、“平均の推移”や“線形予測”などの補助グラフが利用可能で、作成したグラフの数値をもとに、さまざまな角度からデータを検討できるのが魅力です。折れ線グラフを使いこなせば、数値の奥に隠された真実を見いだすことができるでしょう。
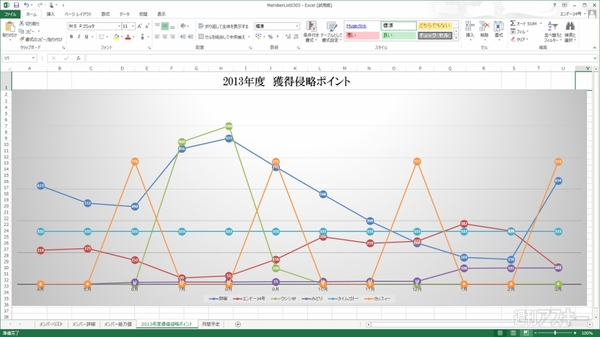 |
|---|
■折れ線グラフの使いどころ
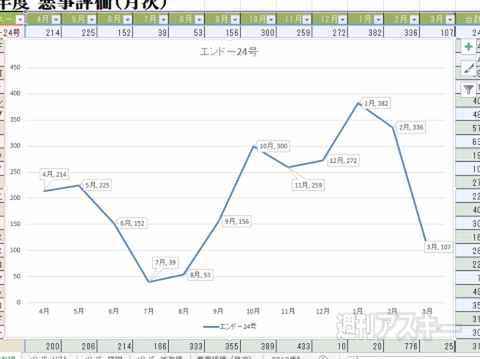 |
|---|
↑折れ線グラフは時間経過と数値の推移を表現するのにうってつけ。“流れ”が把握できます。
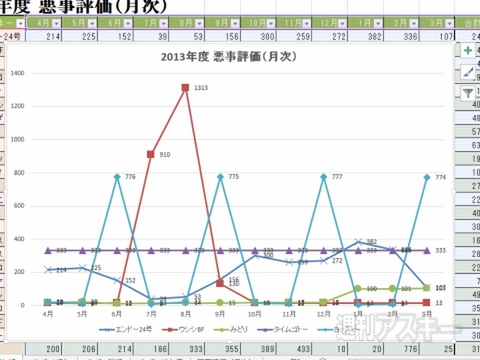 |
|---|
↑マーカーを表示すると、グラフを認識しやすくなり、時間経過をよりハッキリとつかめます。
■補助グラフで数値を把握
Step1 補助グラフでデータを詳細に分析する
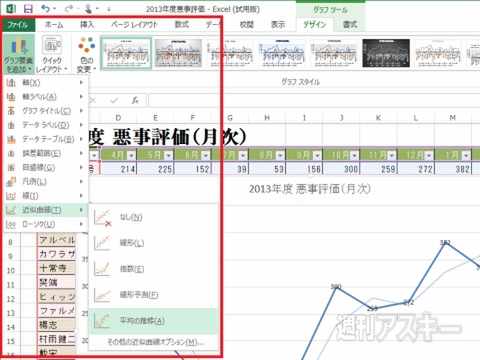 |
|---|
↑“グラフツール"の“デザイン"を選び“グラフ要素の追加"をクリック。“近似曲線"で“平均の推移"を選択します。
 |
|---|
↑“平均の推移"は一定区間の数値から平均を割り出してプロットするグラフ。パターンや傾向をより明確に把握できます。
Step2 〝線形予測〟グラフで今後の傾向を予測
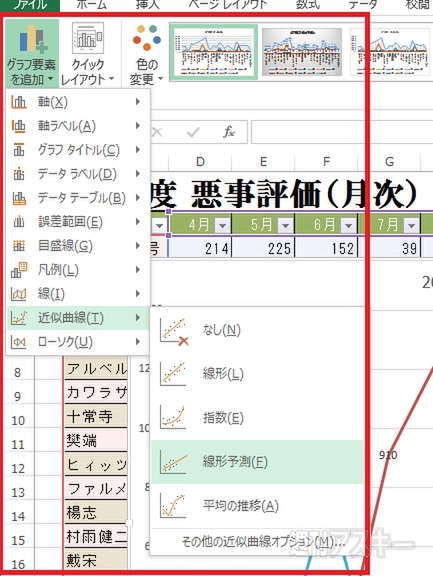 |
|---|
↑“グラフ要素の追加”の“近似曲線”で“線形予測”を選択。グラフが複数の場合、ベースとなるグラフを選びます。
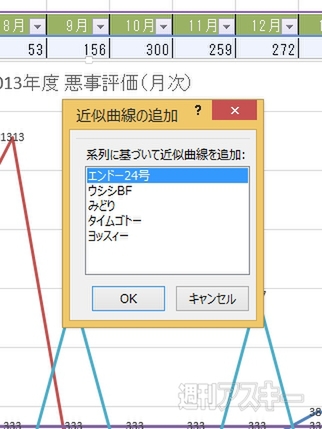 |
|---|
↑“近似曲線の追加”ウインドーで、線形予測グラフを作成したいメンバーを選ぶと補助グラフが表示されます。
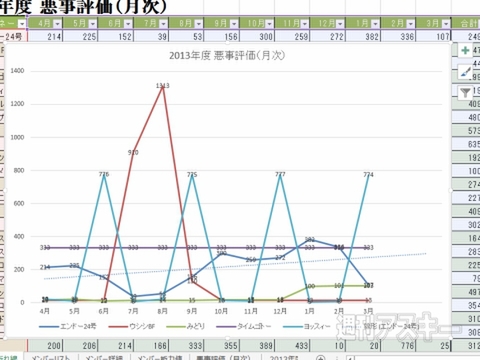 |
|---|
↑選んだメンバーの数値データから、傾向を割り出し、サブグラフを直線で表示。今後の数値予測を知ることができます。
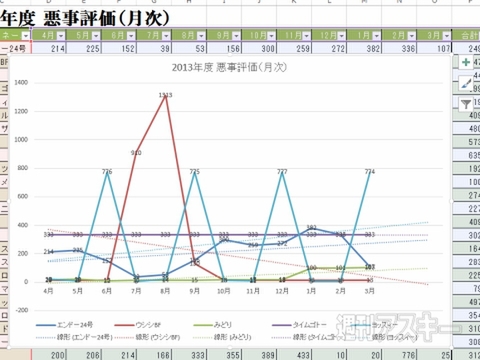 |
|---|
↑補助グラフは、メンバーごとに作成します。それぞれの線形予測グラフが表示され、補助グラフを比較することも可能です。
Step03 マーカーでグラフの区別をつきやすくする
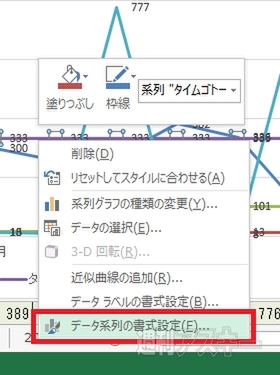 |
|---|
↑グラフを選択して、右クリック。メニューから“データ系列の書式設定”を選択。右側に書式設定が表示。
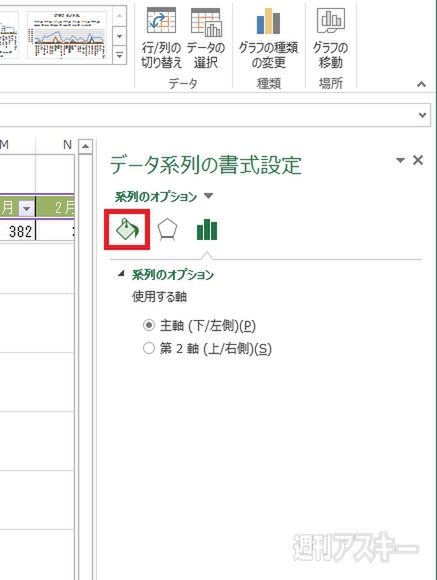 |
|---|
↑見出しのすぐ下にある3つのアイコンの中から、いちばん左側のアイコン“塗りつぶしと線”を選択。
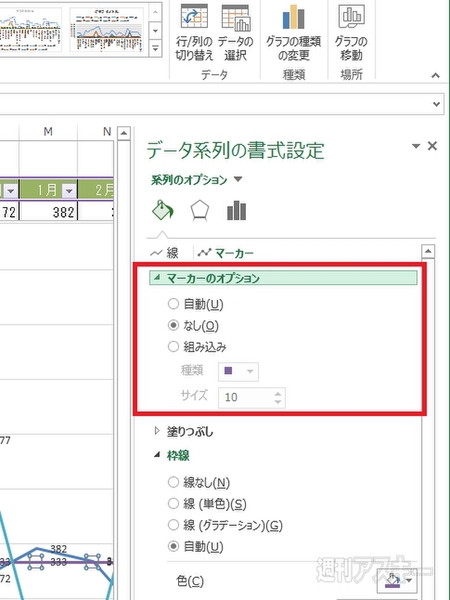 |
|---|
↑“塗りつぶしと線”の設定が表示されます。アイコンのすぐ下にある項目で“マーカー”を選び“マーカーのオプション”を選択。
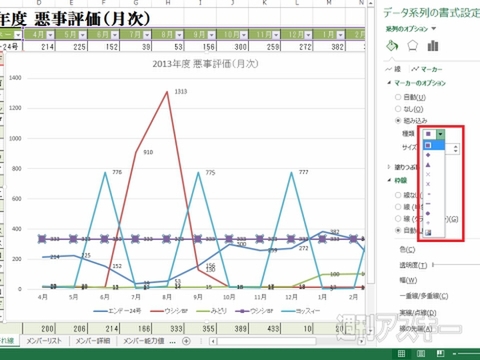 |
|---|
↑“マーカーのオプション"で“組み込み"を選び、そのあと“種類"で、マーカーの形状やサイズなどを設定しましょう。
■折れ線グラフで表示するグラフ本数は10本程度に
折れ線グラフの場合、比較的、多めの件数を表示しても表示自体は問題ないですが、数値などをしっかりと把握するなら、10件程度が限度。一方で、横軸はかなりの項目数を展開できます。また、グラフの本数が多くても“降下線”などを利用することにより、比較がしやすくなります。
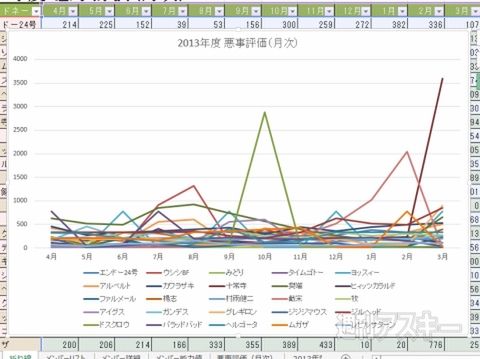 |
|---|
↑約30人ぶんのグラフを表示。特定のグラフを把握するのは難しいです。
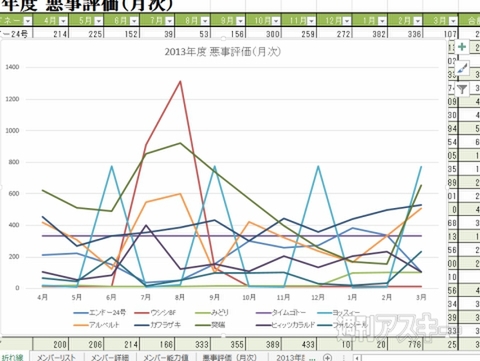 |
|---|
↑“ グラフフィルター"でチェックを外し、表示する人数を減らして10名に絞って表示。それぞれのグラフを認識できるようになりました。
以上、エクセルでの"100%積み上げグラフの作り方"についてに見てきました。ぜひ実践に役立ててみてください。
『エクセル道場 ~秘密結社成り上がり編』は週刊アスキー本誌に好評連載中です。そちらもぜひチェックして、みどりさんの大奮闘ぶりをお楽しみください!
 |
|---|
週刊アスキーの最新情報を購読しよう
本記事はアフィリエイトプログラムによる収益を得ている場合があります



