エクセル道場 ~秘密結社成り上がり編~
Excel 2013 円グラフを縦棒/横棒で表現する"積み上げグラフ"で数値比較やグループの特徴を把握
2014年12月01日 08時00分更新
100%積み上げグラフは円グラフと棒グラフの特性を併せもったスタイル。その特徴をより引き出すための方法を紹介します!
 |
|---|
■特徴を把握しつつ比較にもたけた100%積み上げグラフ
100%積み上げグラフは、全体の数値を100%に置き換え表示するのが特徴。円グラフを縦棒または横棒で表現するスタイルのグラフです。円グラフと大きく異なるのは、数値を比較しやすいということ。同じグループのメンバーの特徴を把握したいといった場合などにうってつけです。今回では“データラベル”の設定方法を中心に、100%積み上げグラフに欠かせないポイントをピックアップします。
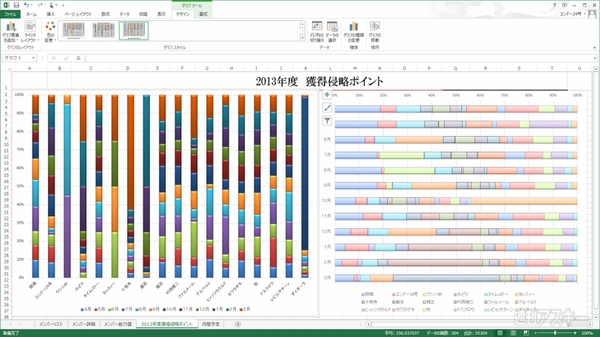 |
|---|
■100%積み上げグラフの使いどころ
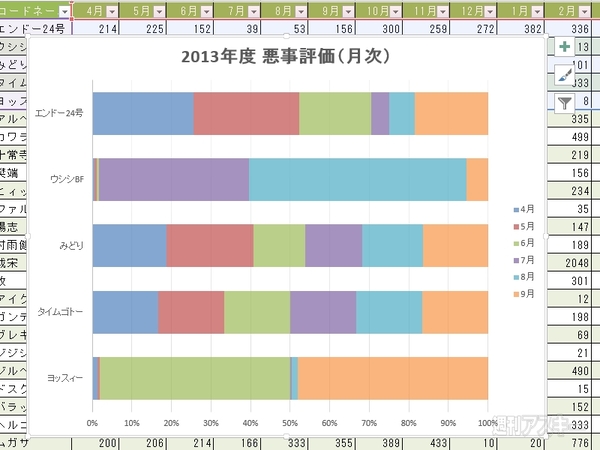 |
|---|
↑数値を全体の割合で表現。対象となる項目の構成内容や一定期間の推移を見るのに便利。
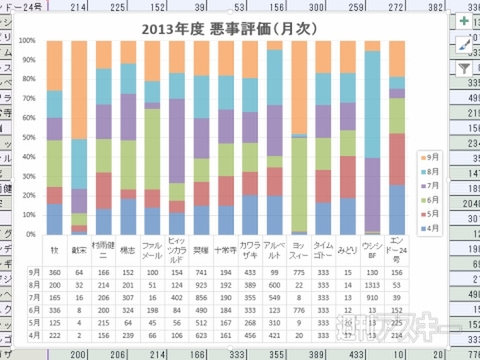 |
|---|
↑“データテーブル”を加えればグラフの下に一覧表で数値を表示。正確に比較できます。
■データを比較しやすく調整
Step1 グラフ上に具体的な数値を表示する
 |
|---|
↑“ グラフツール"の“ デザイン"タブで“ グラフ要素を追加"を選択。メニューから“データラベル"の“中央"を選びます。
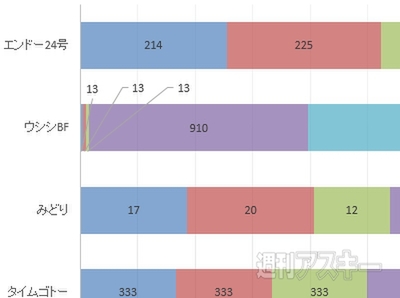 |
|---|
↑グラフ上に数値が表示されます。表示場所は0%側に近い“内側軸寄り"や100%側に近い“内側"などから選択できます。
Step2 データラベルの内容をカスタマイズする
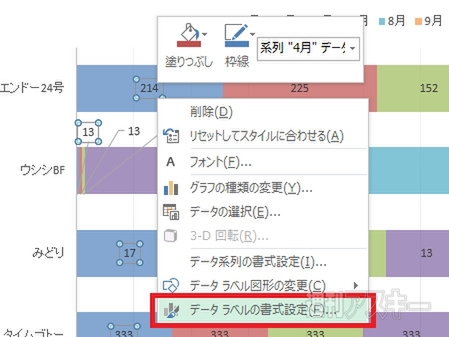 |
|---|
↑数値部分を右クリックするとメニューが表示。その中から“データラベルの書式設定”を選びます。
 |
|---|
↑“データラベルの書式設定"がウインドー左側に表示。“ ラベルオプション"の“系列名"にチェックを入れると……。
 |
|---|
↑グラフ側の数値部分に“系列名"が追加。“分類名"や“凡例マーカー"などが用意され、チェックするだけで変更可能です。
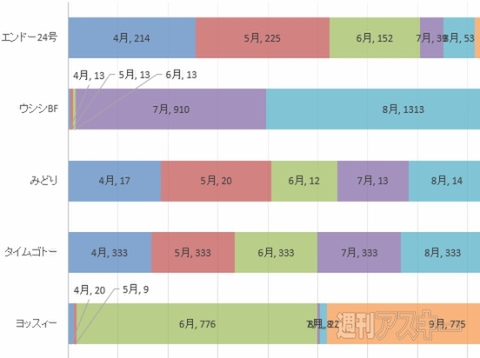 |
|---|
↑なお、表示内容の変更は凡例の範囲ごとに設定することができます。状況に応じて、表示内容を組み合わせて表示しましょう。
Step03 データラベルを吹き出しスタイルで強調
 |
|---|
↑表示スペースに余裕があるなら“データ吹き出し"がおすすめ。
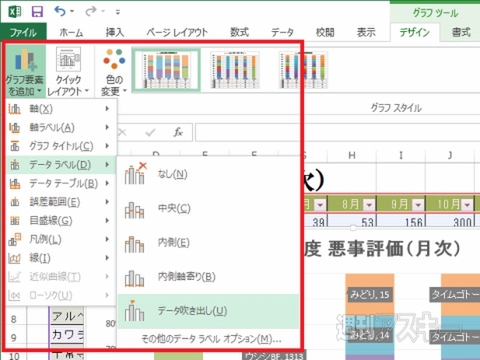 |
|---|
↑“データラベル"メニューにある“データ吹き出し"を選択しましょう。
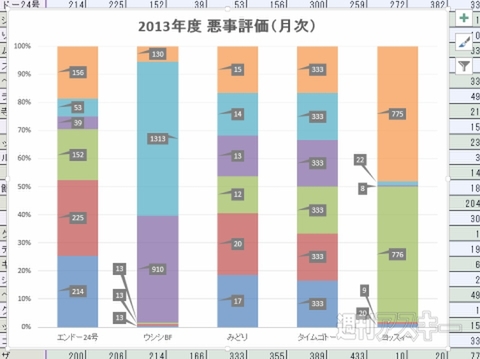 |
|---|
↑“データラベル"が吹き出し状になり、表示内容をより強調できる。もちろん“系列名"など表示内容の変更も可能です。
Step04 データテーブルを表示して詳細に比較する
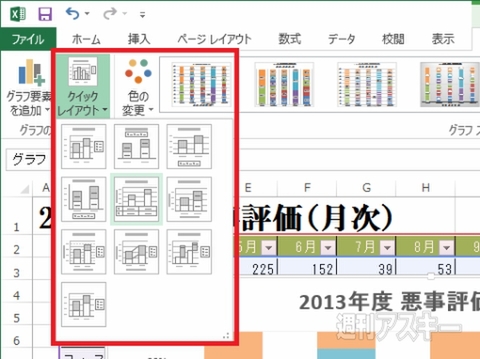 |
|---|
↑“ グラフツール"の“ デザイン"タブで“クイックレイアウト"を選び、データテーブル付きのメニューを選択します。
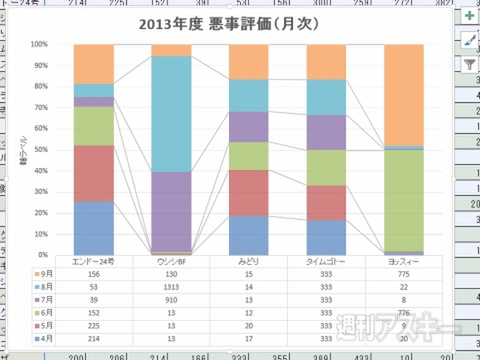 |
|---|
↑データテーブルは縦棒でも横棒でもグラフ下側に表示。区分線を追加して表示すれば、より変化を把握しやすいです。
■100%積み上げグラフ作成時のツボ
毎回の数値と合計数値が混同されると、意図しないグラフができ上がります。そんな場合には、グラフフィルターを活用しましょう。簡単にグラフを修正できます。また“データラベル”が把握しにくい場合は、グラフのスタイルを変更するだけでも、視認性を向上できる場合があります。
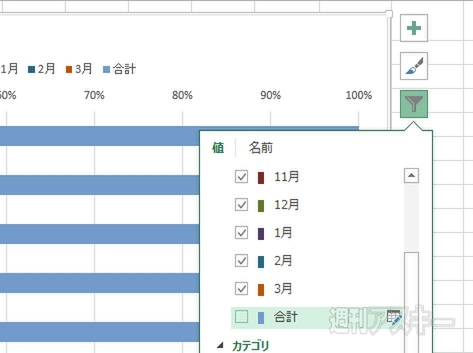 |
|---|
↑“グラフフィルター"をクリックして、合計のチェックを外しましょう。
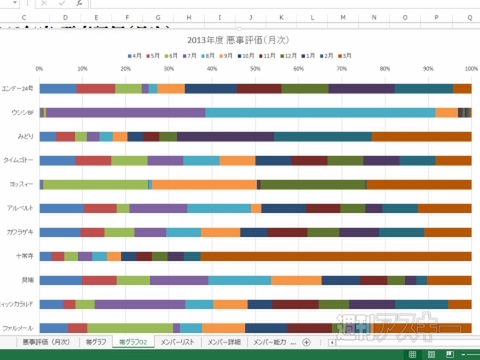 |
|---|
↑ ムダな合計数値の表示がなくなり、毎回の数値だけが表示されます。
以上、エクセルでの"100%積み上げグラフの作り方"についてに見てきました。ぜひ実践に役立ててみてください。
『エクセル道場 ~秘密結社成り上がり編』は週刊アスキー本誌に好評連載中です。そちらもぜひチェックして、みどりさんの大奮闘ぶりをお楽しみください!
 |
|---|
週刊アスキーの最新情報を購読しよう
本記事はアフィリエイトプログラムによる収益を得ている場合があります



