エクセル道場 ~秘密結社成り上がり編~
Excel 2013 直感的に把握できる" 円グラフ"の作り方を覚えてパッと見の印象を変えよう
2014年11月24日 08時00分更新
パッと見の印象で、直感的に情報を把握できるのが" 円グラフ"。今回は、より円グラフの活用シーンを広げる"ツボ"を紹介します。
 |
|---|
■円グラフの情報をより把握しやすく調整
全体の値に対してどれくらいの割合を占めているかを把握したい場合にうってつけなのが円グラフ。数値ではなく、割合で表示されるため、ほかの項目と比較がしやすく、状況を把握しやすいのが利点です。
今回は、グラフサイズの変更やラベル位置の調整、補助グラフの導入など、表示している情報を、より把握しやすくする機能をピックアップ。わかりやすい見せ方にこだわり、円グラフを幅広いシーンで活用しましょう。
■円グラフの使いどころ
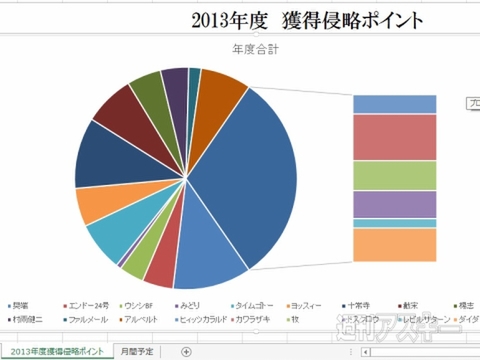 |
|---|
↑一般的な円グラフ。全体に対する割合を把握したいときに便利。さらに、補助グラフを導入することも可能。項目の数が多い場合に有効です。
 |
|---|
↑情報を比較したい場合は、ドーナツ形式のグラフスタイルを利用するのがおすすめです。
■書式設定で調整して見やすい円グラフを作成
Step1 書式設定を調整して情報を見やすく調整
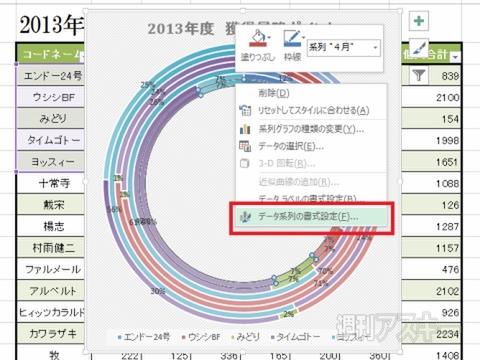 |
|---|
↑ドーナツ形式の場合、作成直後はグラフが細いです。右クリックメニューを呼び出して“データ系列の書式設定"を選び調整しましょう。
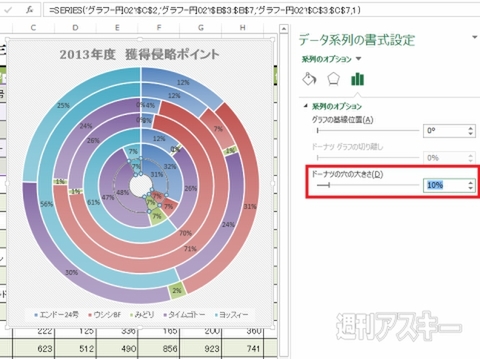 |
|---|
↑書式設定の“ドーナツの穴の大きさ"を70%から10%に変更。グラフが太くなりラベルが把握しやすくなりました。
Step2 項目ラベルを見やすい場所に移動する
 |
|---|
↑項目ラベルが重なっている場合も。項目ラベルをクリックすると、ラベル枠が表示され、移動可能な状態になります。
 |
|---|
↑↑項目ラベルをドラッグして見やすい場所に移動。元の場所から引き出し線が伸びるので、データを取り違えることもありません。
Step03 補助縦棒を表示して情報を把握しやすく変更
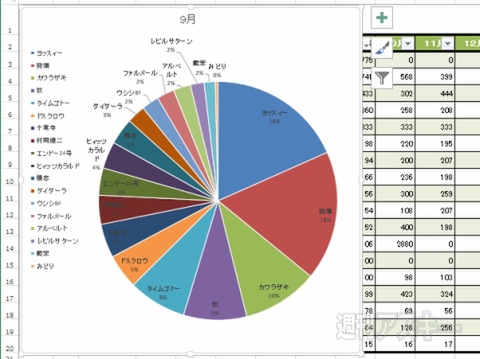 |
|---|
↑メンバー全員( 18件)のデータを円グラフで表示してみます。数値の少ないメンバーは、グラフが細かすぎてわかりにくいです。
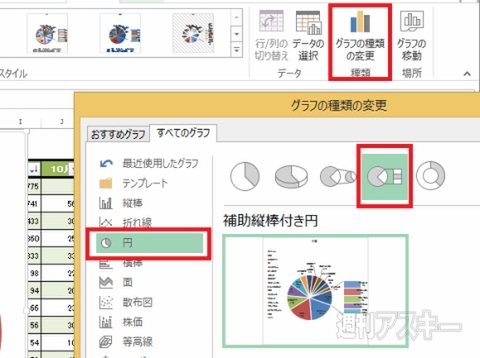 |
|---|
↑グラフツールのデザインを選び、リボンUIから“グラフの種類の変更"を選択。スタイルを“補助縦棒付き円"に変更します。
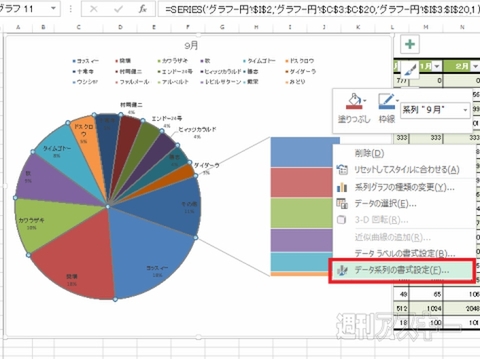 |
|---|
↑数値が少ない項目が集約され、補助縦棒で表示。右クリックメニューの“データ系列の書式設定"で補助縦棒を調整します。
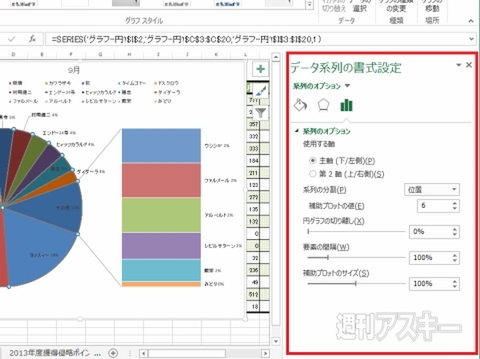 |
|---|
↑書式設定では、補助縦棒の表示位置や集約する件数が調整できるほか、補助縦棒の表示サイズなども調整が可能です。
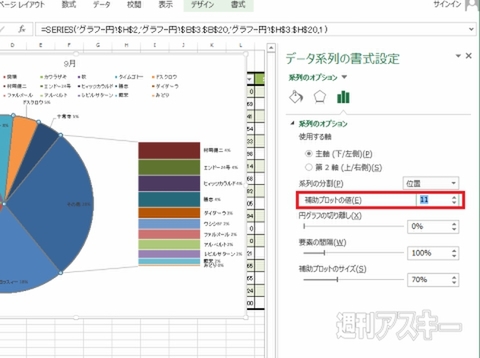 |
|---|
↑“補助プロットの値"の数値に“11"を入力。補助縦棒の件数を変更。円グラフ側の件数が減り、情報を把握しやすくなります。
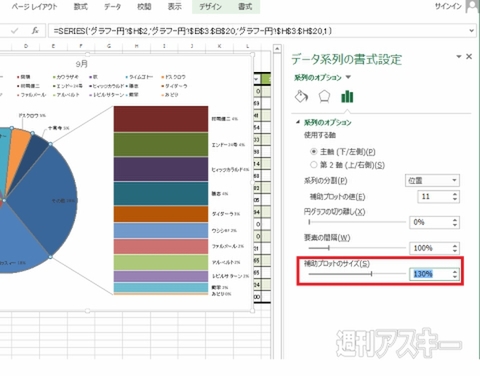 |
|---|
↑“ 補助プロットのサイズ"を130% に変更。補助縦棒の件数が増え、ラベルが見にくい場合は、表示するサイズを変更しましょう。
■円グラフ作成時の注意点
円グラフは、表示する項目数が膨大になると、表示する内容の密度が上がり、極めて見づらくなります。グラフエリアを広げて表示しても、根本的に見やすさは変わりません。また、ドーナツ形式では、件数が多くなるとグラフが極端に細くなり、情報を認識しづらくなります。
作成する円グラフのスタイルに合わせて、項目数や件数を調整しましょう。円グラフは30件前後、ドーナツ形式は4~5件前後が最適です。
以上、エクセルでの"円グラフの作り方"についてに見てきました。ぜひ実践に役立ててみてください。
『エクセル道場 ~秘密結社成り上がり編』は週刊アスキー本誌に好評連載中です。そちらもぜひチェックして、みどりさんの大奮闘ぶりをお楽しみください!
 |
|---|
週刊アスキーの最新情報を購読しよう
本記事はアフィリエイトプログラムによる収益を得ている場合があります



