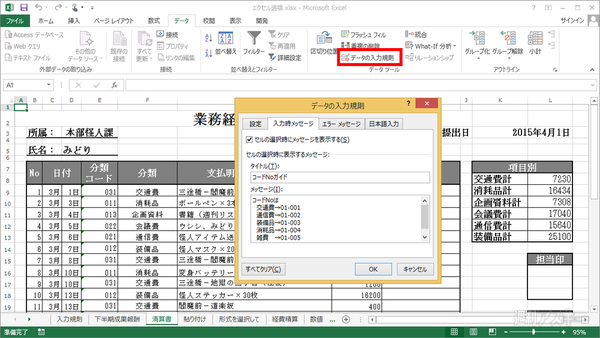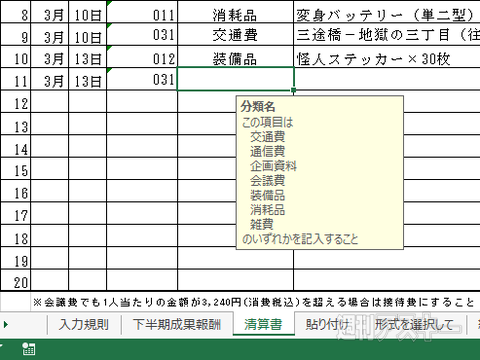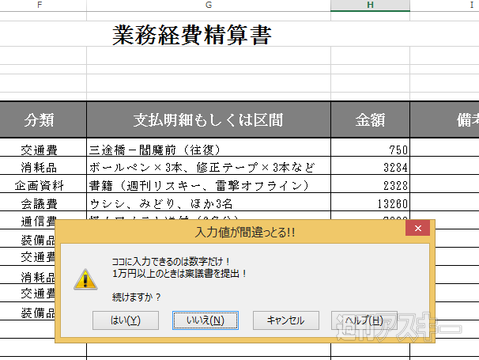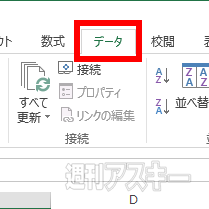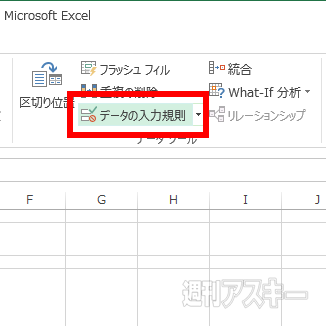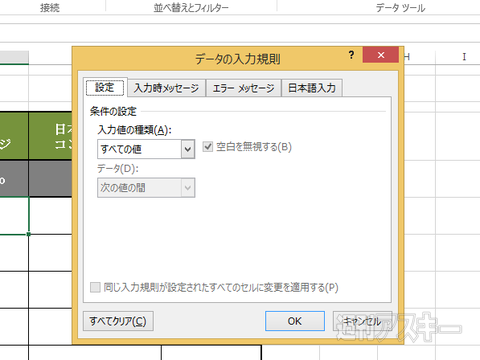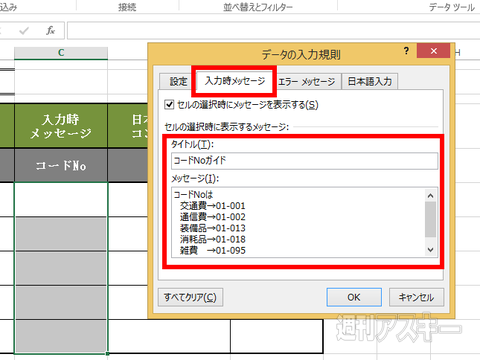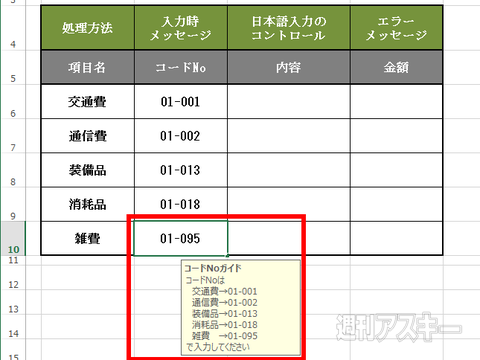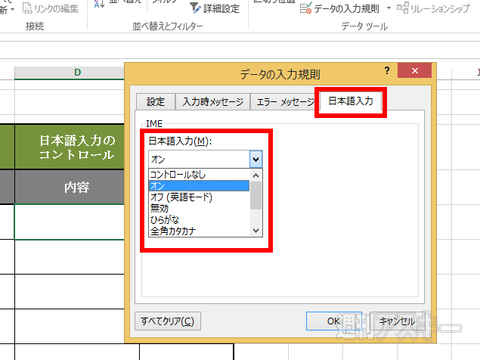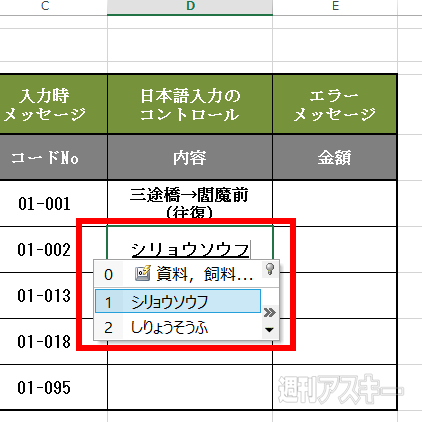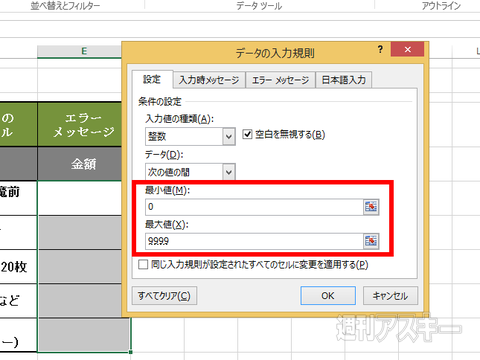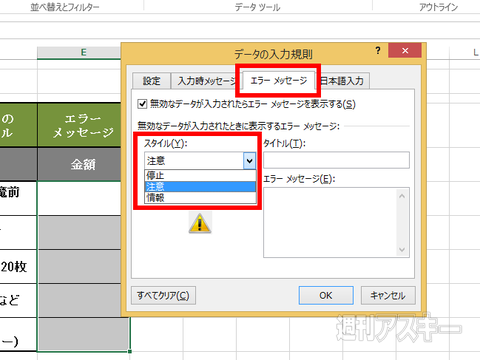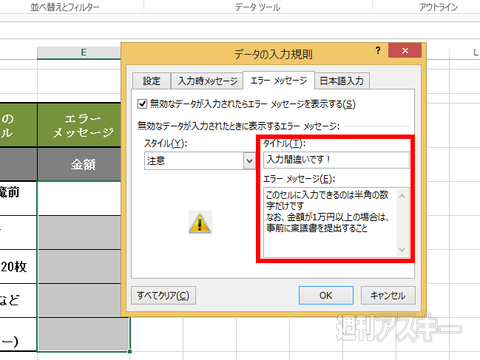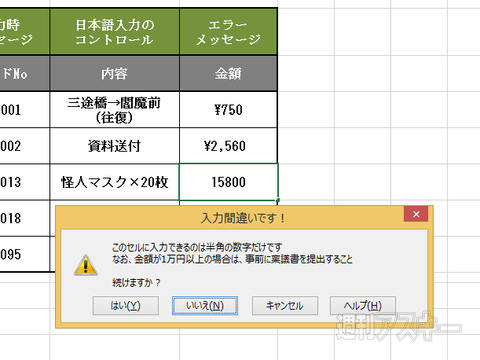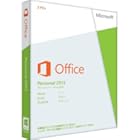書類を作成する際、入力する値が決められており、そのルールを確認しながら作業しなくちゃいけないことがある。セルへの入力値の制限をポップアップ表示させると親切だ。
入力できる値を
メッセージで案内
経費精算書や在庫一覧表などを作成していると、入力できる科目名の種類やコード、金額の範囲など、厳密に決められている場合も多い。とはいえ、そういったルールをすべて覚えるのは難しい。そこで利用したいのが“入力時メッセージ”と“エラーメッセージ”である。
セルを選んだ際に科目名の一覧を表示したり、誤ってデータを入力したとき、エラーになった理由を提示したりできる機能は、“データの入力規則”から設定できる。入力する値のルールを確認する手間が省けて便利だ。
データの入力規則
|
 |
| ↑リボンの“データ”→“データツール”にある“データの入力規則”でメッセージ設定。 |
|
|
 |
| ↑入力時メッセージを使えば、セルを選択すると設定しておいたメッセージがポップアップして表示される。 |
|
|
 |
| ↑データの入力規則を設定しているセルへ、誤った値を入力した場合に、用意しておいたメッセージを表示可能。 |
|
ポップアップする
メッセージを設定
入力時にポップアップ表示するメッセージには“タイトル”と“案内文”の2要素を入力すればよい。エラー時に表示するメッセージは、それに加えて、エラーの種別を示すアイコンを設定する。なお、データの入力規則では、セルを選んだ際の日本語入力の初期状態も設定が可能だ。
Step.1
入力規則の設定ウインドーを呼び出す
|
 |
| ↑まずは“データ”タブを選んで、リボンのメニューを切り替える。 |
|
|
 |
| ↑“データツール”項目にある“データ入力規則”ボタンを選択。 |
|
|
 |
| ↑設定ウインドーが出現する。“設定”タブでは、データの種類や入力値の上限・下限など、セルが扱える値を制限できる。 |
|
Step.2
セルを選ぶとガイドメッセージが表示
|
 |
| ↑設定ウインドーで“入力時メッセージ”タブを選び、メニューを切り替え。“タイトル”と“ メッセージ”に案内文を入力。 |
|
|
 |
| ↑セルを選択すると、入力しておいた案内文がポップアップ表示してくる。メッセージを確認しながら値を入力できて便利。 |
|
Step.3
日本語入力システムの初期状態を設定
|
 |
| ↑日本語入力システムのオンとオフをコントロール。“日本語入力”タブを選び、“日本語入力”項目で初期状態を選ぶ。 |
|
|
 |
| ↑“オン”にすると、セルを選んですぐに日本語を入力できる状態に。 |
|
|
 |
| ↑“全角カタカナ”を選ぶと、初期状態がカタカナ入力に設定される。 |
|
Step.4
エラーの種別を示すスタイルを選択
|
 |
| ↑“金額”項目のセルを選択して設定ウインドーを呼び出す。“設定”タブを選び、セルにデータの入力規則を設定する |
|
|
 |
| ↑“エラーメッセージ”タブを選び、“スタイル”でエラーメッセージの種別を選択。選んだスタイルによりアイコンが変化する。 |
|
Step.5
間違えた値を入力すると警告文を表示
|
 |
| ↑“タイトル”に見出しを入力し、続けて“エラーメッセージ”へ詳細な警告文を設定。メッセージは225文字まで入力可能。 |
|
|
 |
| ↑セルに入力する値が、制限した値に当てはまらない場合、ウインドーがポップアップ。設定しておいた警告文を表示する。 |
|