必要なデータを強調表示して一目瞭然に判別できる"条件付き書式"。今回は、強調表示するためのルール設定をチェックする!
 |
|---|
エクセルは、表やグラフを作成するだけではなく、入力したデータを把握したり、分析したりする機能も充実している。
その中でも“条件付き書式”は、最も基本となる機能だ。ユーザーが指定した条件と一致するセルの書式を自動的に変更する。入力した数値の大きさや順位、重複しているデータなどをピックアップして、文字の色を変えるなどの強調表示ができる。
今回は“条件付き書式”のメニューの中から“セルの強調表示ルール”と“カラースケール”の2つを紹介しよう。
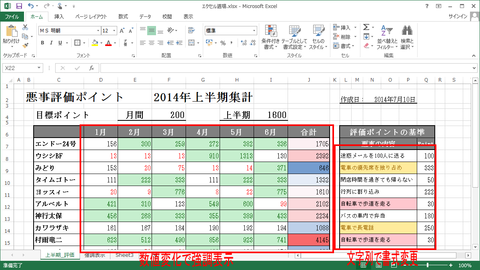 |
|---|
文字列で書式変更
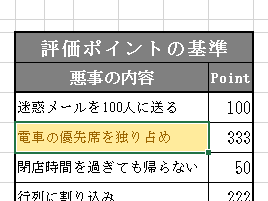 |
|---|
↑書式変更の条件には、数値だけでなく、文字列も指定可能。一致したセルを逃さずピックアップ。
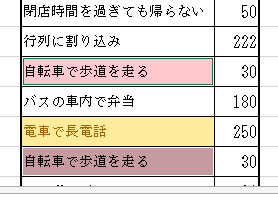 |
|---|
↑セル内のデータを比較して重複をチェック。同じデータを入力したセルは一目瞭然に発見できる。
数値変化で強調表示
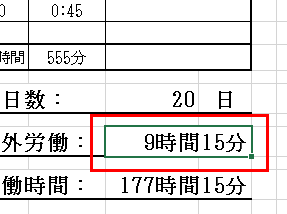 |
|---|
↑条件に設定した数値とデータが一致した場合に、セルや文字の色などの書式を自動的に変更。
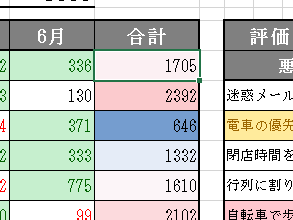 |
|---|
↑範囲内の数値を分析し、値の順位によって色が変化する“カラースケール”機能も用意している。
強調表示ルールで目的のセルを抽出
“条件付き書式”は“ホーム”タブに用意されている。ボタンをクリックすると“上位/下位ルール”や“データバー”など、5種類の基本メニューがあり、さらにサブメニューが選べる。ここでは“セルの強調表示ルール”と“カラースケール”の2種類を紹介していこう。
●Step01
範囲を指定して" 条件付き書式"を設定
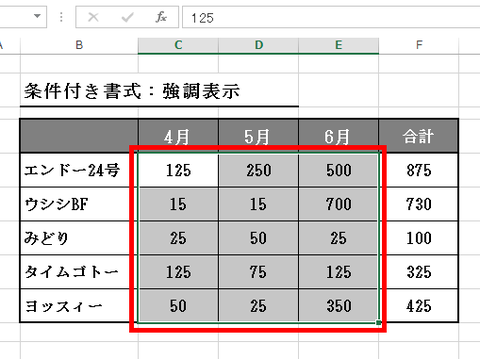 |
|---|
↑条件を設定したいセルの範囲を選択。指定した条件に一致したセルは、フォントの種類やセルの模様などが変わる。
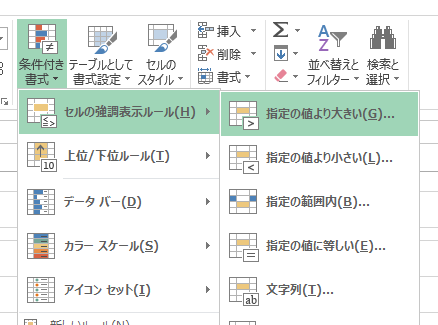 |
|---|
↑“ホーム"タブの“条件付き書式"ボタンを選択。メニューの“セルの強調表示ルール"から“ 指定の値より大きい"を選ぶ。
●Step02
条件に一致したセルの書式を自動的に変更
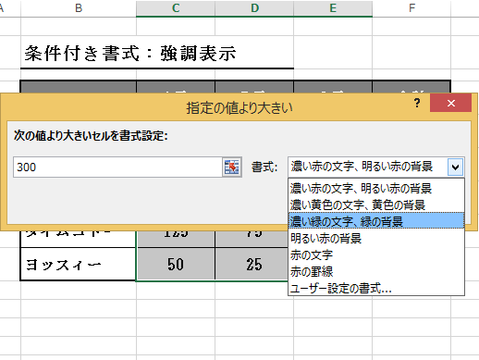 |
|---|
↑この画面で“ 次の値より大きいセルを書式設定"項目に数値を入力。さらに“書式"項目で変更後の書式を選択する。
 |
|---|
↑条件を確定すると、その条件に一致したセルの書式が変更。一致した3つのセルの文字と背景色が変わった。
●Step03
表示する時間の単位を相互に変換可能
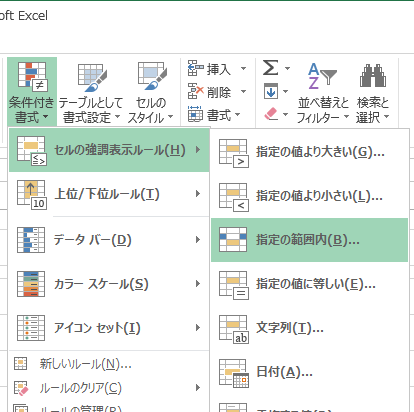 |
|---|
↑“セルの強調表示ルール"で“ 指定の範囲内"を選んだ場合は……。
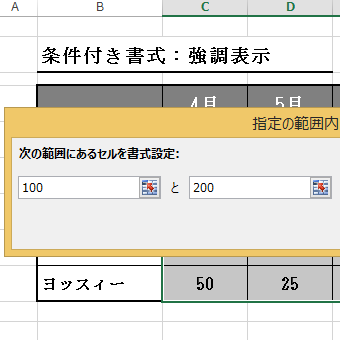 |
|---|
↑下限と上限の値を入力。変更後の書式には“赤の文字"を選ぶ。
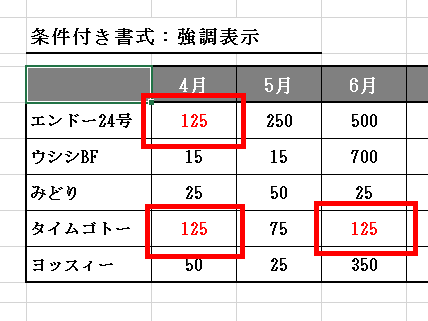 |
|---|
↑100以上、200以下の条件を満たしたセルが変化。“ 指定の値より小さい"や“指定の値に等しい"も使い方は同様だ。
●Step04
キーワード検索で文字列データを抽出
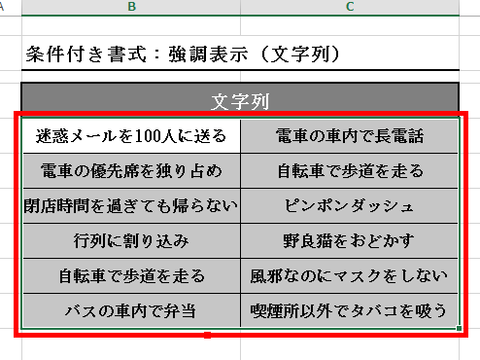 |
|---|
↑まずは範囲を選択。“セルの強調表示ルール"で“ 文字列"選ぶ。
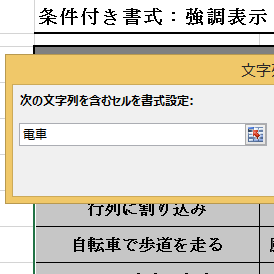 |
|---|
↑“ 次の文字列を含むセル書式設定"に、キーワードを入力。
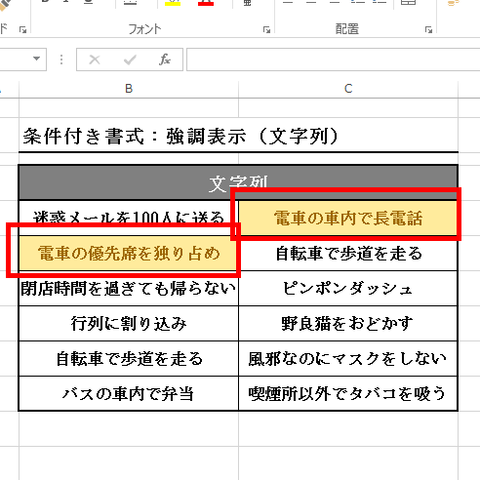 |
|---|
↑指定した範囲内のセルを検索し、書式を変更。全文一致ではなく、一部にキーワードが使われている場合も変更される。
●Step05
指定範囲内で重複する値をチェック
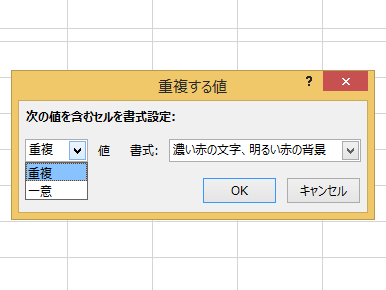 |
|---|
↑重複するデータを抽出することも可能。キーワードや数値を指定する必要はなく“重複"か“一意"を選択するだけ。
 |
|---|
↑同じデータが入力されたセルを見つけ出し、セルの書式を変更。“一意"を選んだ場合は、重複がないデータを抽出。
●Step06
パッと見で順位がわかる"カラースケール"
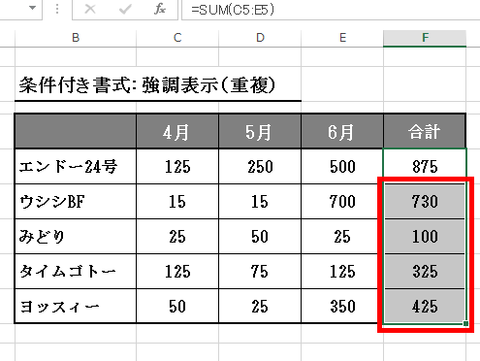 |
|---|
↑“ カラースケール"は値の位置付けに合わせてセルの色が変化する機能。まずは範囲を選択する。
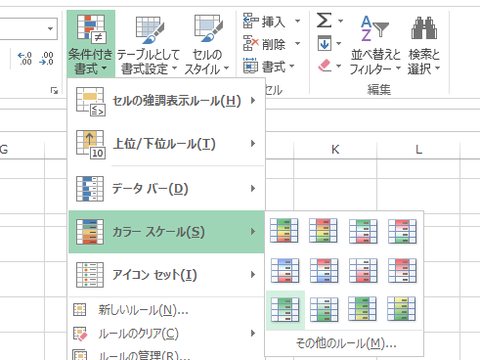 |
|---|
↑“ 条件付き書式"のメニューにある“ カラースケール"を選び、配色のパターンを選ぶだけでオーケー。
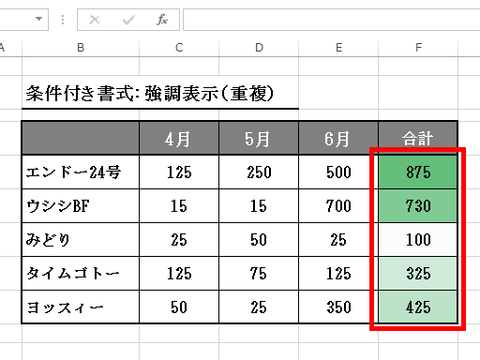 |
|---|
↑ここでは順位が下がるごとに色が薄くなるパターンを選択。直感的に数値の順位を把握できる。
 |
|---|
週刊アスキーの最新情報を購読しよう
本記事はアフィリエイトプログラムによる収益を得ている場合があります



