仕事の書類を作成する場合、実際の日付ではなく、特定の日時を表示したい場合も多い。今回は、任意の年月日を表示する関数を紹介!
 |
|---|
■日付表示を自由自在にコントロールしよう
“NOW”や“TODAY”など、実際の日時を表示する関数は、自動的に年月日を更新できて便利だが、任意の日付を表示したい場合には不向きだ。請求書のような書類を作成する場合には、日付は変えずに、月の部分だけを変更したいといったケースも多いだろう。
そういった場合にうってつけなのが“DATE”関数だ。実際の年月日を基準にして、任意の年月日を指定できる関数で、毎月25日など、一定の日付を指定できる。DATE関数をマスターして、入力いらずで日付表示をコントロールしよう。
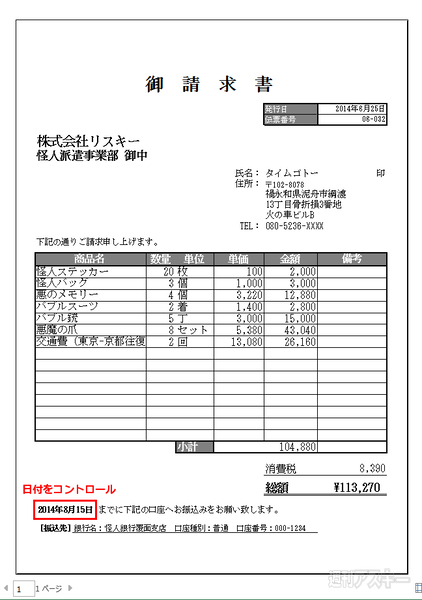 |
|---|
■DATE関数を使って自在に日付を表示
DATE関数の設定には、年・月・日の3項目が用意されており、YEARやMONTHといった日付表示用の関数に加えて、数式を追加することにより、任意の日付を表示する。基準セルの日付に対して、翌日や前日はもちろん、1ヵ月後や数ヵ月後など、自在に変更が可能だ。
Point01 DATE関数が参照するための基準セルを設定
 |
|---|
↑基準にするセルへ実際の日付を表示する“NOW”関数を入力する。
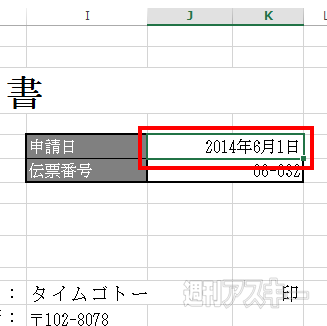 |
|---|
↑“=NOW()”と入力して確定すると、現在の日付がセルに表示。
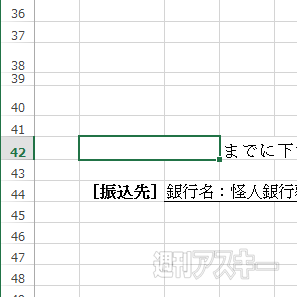 |
|---|
↑任意の日付にしたいセルを指定。基準セルと同じセルは選べない。
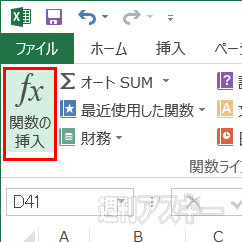 |
|---|
↑“数式”タブの“関数の挿入”で関数検索ウインドーが表示。
Point02 DATE関数設定用のウィザードを呼び出す
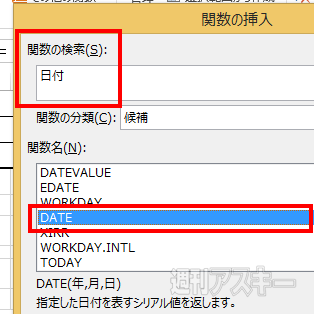 |
|---|
↑関数の検索で“日付”と入力して“検索”ボタンを選択。“関数名”項目の結果表示からDATEを選択する。
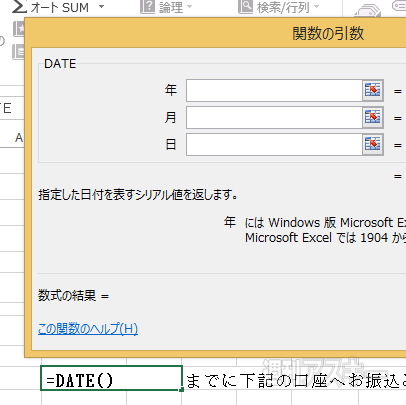 |
|---|
↑DATE関数のウィザードが表示。年月日向けに、それぞれ入力ボックスが用意されており、個別に設定可能となっている。
Point03 YEART関数を利用して西暦を表示する
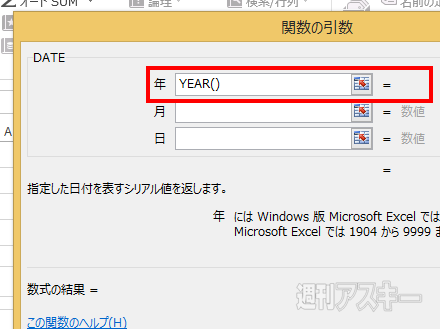 |
|---|
↑まずは“年”項目のボックスに西暦を表示する関数“YEAR()”を入力。そのあと、カッコ内に基準セルの座標を指定する。
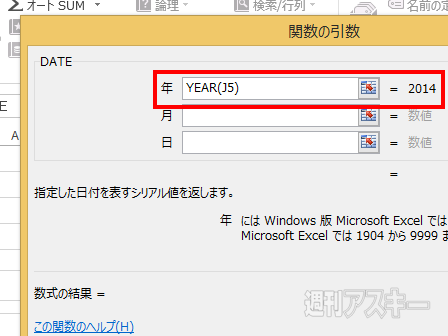 |
|---|
↑カッコ内に、Point1で設定した基準セルの座標を入力。ここでは、特に変更せず、現在の日付と同じ表示内容を指定。
Point04 数式を追加して月表示を任意の月に変更
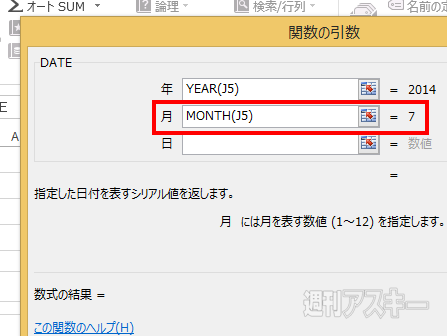 |
|---|
↑次は月表示を設定。“月”項目に“MONTH()”を入力したら“年”の項目と同様に基準となるセルの座標を指定する。
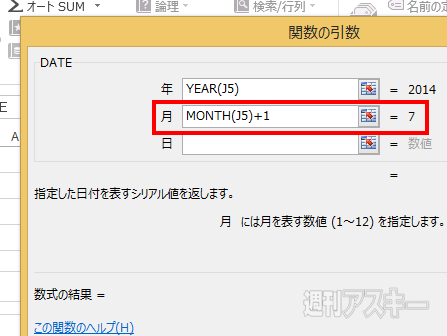 |
|---|
↑座標を入力したら“+1"を追加。式の最後に数式を追加して、基準となる日付の翌月を表示するように設定する。
Point05 数値を入力して表示する日付を固定
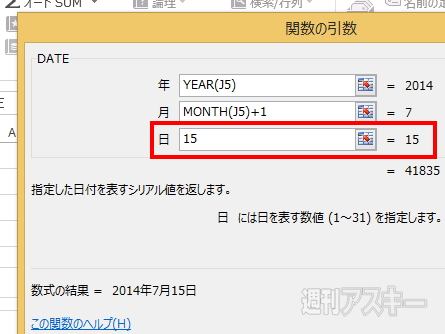 |
|---|
↑ “日"項目には、関数や数式を入力せず、数値のみを入力。数値のみを入力することで、表示される日付が固定される。
 |
|---|
↑すべての項目を入力したら“OK"ボタンをクリックして入力を確定。実際の日付ではなく、翌月の15日が表示される。
 |
|---|
週刊アスキーの最新情報を購読しよう
本記事はアフィリエイトプログラムによる収益を得ている場合があります



