今回は日付の表示スタイルや定型入力の手間を減らす方法などを紹介。表示形式の設定方法を極めて、入力作業を極力減らそう!
 |
|---|
■めんどうな書類作成が楽しくなっちゃう!?
書類を作成する際に、あらかじめ設定しておくと便利なのがセルの“表示形式”だ。エクセルの表示形式には“数値”や“通貨”、“日付”など数多くの形式が用意されており、それらを利用して表示スタイルを設定しておけば、入力作業を大幅に効率化できるケースが多い。
ここでは、日付表示を中心にスタイルの変更方法を確認。また、合わせてオリジナルの定型フォームの作成も紹介。定型フォームを設定することにより、入力作業の手間を減らし、サクサク書類を作成しよう。
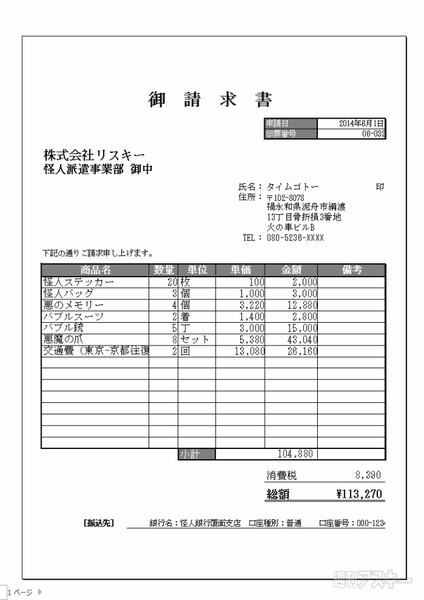 |
|---|
■表示スタイルの変更はセル書式設定で実行
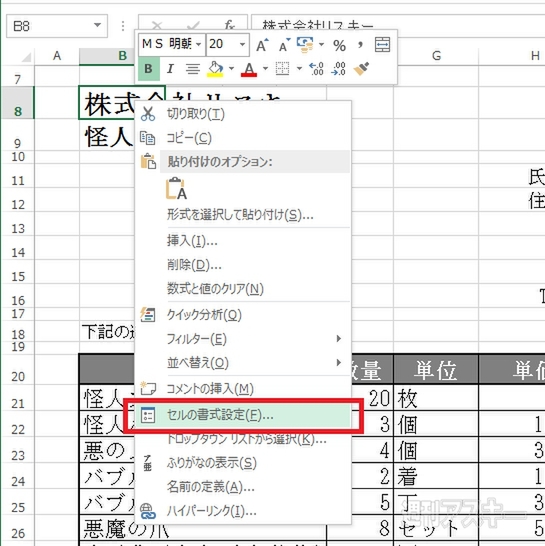 |
|---|
↑セルを選び、右クリックメニューから“セルの書式設定”を選択。
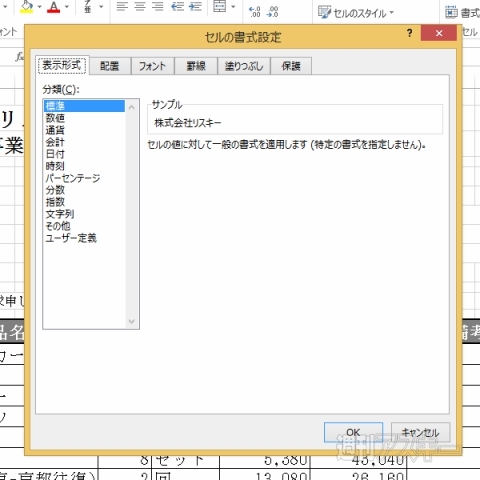 |
|---|
↑セルの表示スタイルは、すべて“表示形式”タブから設定できる。
 |
|---|
↑セルの書式設定が標準状態の場合、通貨の単位記号は表示されない。書式設定で設定を変更しよう。“分類"で“ 通貨"を選択。“ 記号"項目のドロップダウンリストから“¥"を選択して“ OK "をクリックする。
■スタイルを変更して日付入力を自動化
ファイルを開くと自動的に日付を更新する“NOW”関数を利用すれば、いちいち日付を入力しなくてもよく、手間が省ける。とはいえ、標準の表示形式では、時刻が入っていたり、提出する書類などには不向きだ。表示形式を書類向けのスタイルにカスタマイズしてしまおう。
Step1 NOW関数で日付を自動的に更新
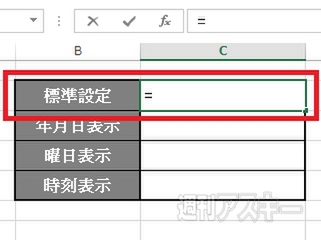 |
|---|
↑式を認識させるため、まずはセルに“="(イコール)を入力する。
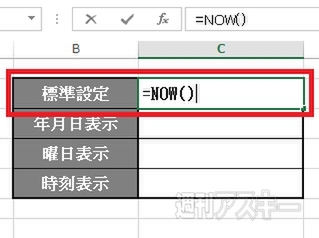 |
|---|
↑続けて、関数式“NOW( )"を入力して、確定すればオーケー。
 |
|---|
↑セルには、ファイルを開いた時点の日時が自動的に表示。式を修正したり、書式を変えたりすると表示が更新される。
Step2 日付表示を年月日スタイルに変更
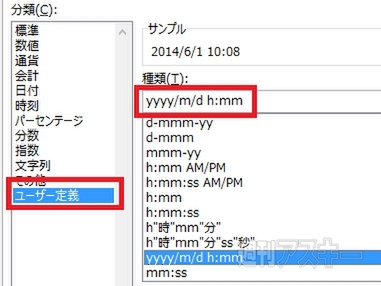 |
|---|
↑右クリックメニューで書式設定を呼び出し“表示形式"を選択。“分類"が表示形式のジャンルで、“種類"が具体的な形式。
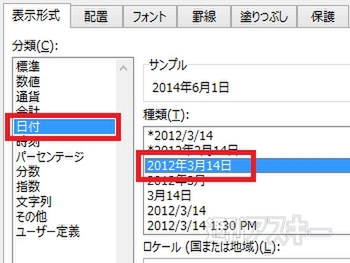 |
|---|
↑日付を年月日にしたい場合は、“分類"項目で“日付"を選択して、“種類"の一覧から“ 2012年3月14日"を選ぶ。
 |
|---|
↑“ロケール"では地域を選べる。世界各地のスタイルに対応。
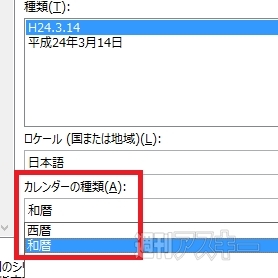 |
|---|
↑“カレンダーの種類"では“西暦"と“ 和暦"を選択可能だ。
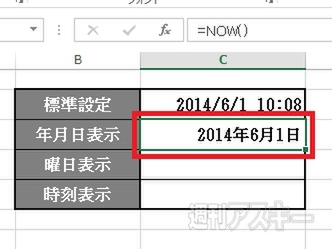 |
|---|
↑表示形式を選び、ロケールやカレンダーの種類を選択すれば設定が完了。セルには当日の日付が自動的に表示される。
Step03 入力された日付から曜日を表示
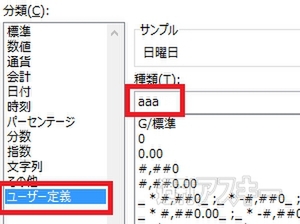 |
|---|
↑“ユーザー定義”を選び、“種類”のボックスへ、まずは“aaa”を入力。
 |
|---|
↑“ aaa "に続けて、ダブルクォーテーションで囲んだ曜日を追加。
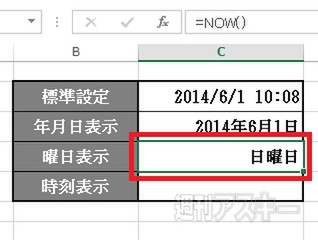 |
|---|
↑ ダブルクォーテーションで囲めば、漢字や記号などを表示できる。
Step04 ユーザー定義で入力時点の時刻を表示
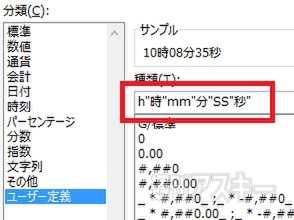 |
|---|
↑"ユーザー定義"の"種類"で、h"時"mm"分"ss"秒"を選択。
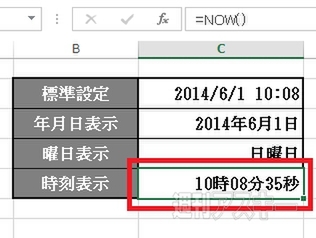 |
|---|
↑ 入力した時点の時刻を表示。不要な項目は削除しても問題ない。
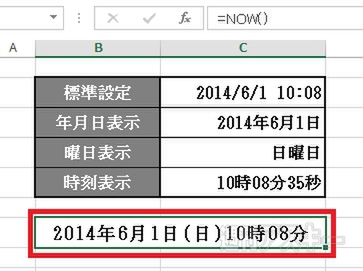 |
|---|
↑フォームは組み合わせも可能。年月日スタイルに曜日表示を加え、さらに時刻も追加すると上記のような表示になる。
■オリジナルの定型フォームを設定して書類作成を効率化
表示形式のユーザー定義では、オリジナルの定型フォームも設定できる。伝票番号などに利用すれば、一部を入力するだけで入力が完了し、効率よく作業を進められる。もちろん、漢字や記号を組み込むことも可能だ。郵便番号などフォームを設定しておくと便利に使えるだろう。
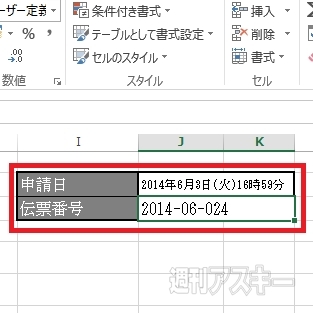 |
|---|
↑セルを選び、右クリックメニューから書式設定を呼び出す。
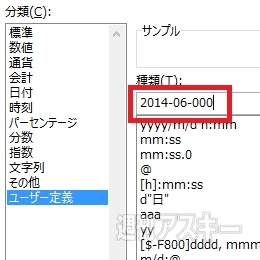 |
|---|
↑"分類"の"ユーザー定義"を選び、"種類"ボックスにオリジナルのフォームを入力。
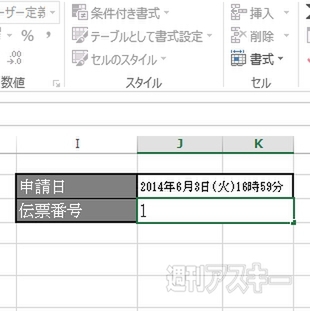 |
|---|
↑定型フォームを設定したセルに“1"を入力して確定する。
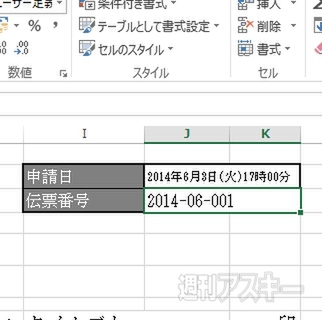 |
|---|
↑すると、全体の文字列が表示される。桁数が固定されているフォームに重宝する。
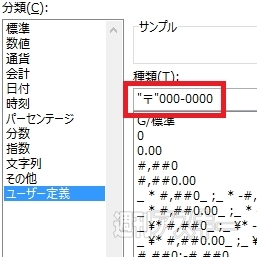 |
|---|
↑定型フォームは、漢字や記号との組み合わせにも対応する。
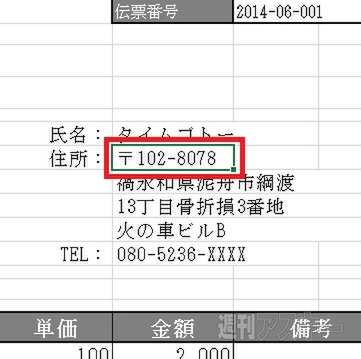 |
|---|
↑郵便番号フォームを設定。数字を入力すれば“ 〒"と“ ‐"(ハイフン)が自動的に追加。
以上、エクセルでの"日付の表示スタイルや定型入力"についてお届けしました。ぜひ実践に役立ててください。
『エクセル道場 ~秘密結社成り上がり編』は週刊アスキー本誌に好評連載中です。そちらもぜひチェックして、みどりさんの大奮闘ぶりをお楽しみください!
 |
|---|
週刊アスキーの最新情報を購読しよう
本記事はアフィリエイトプログラムによる収益を得ている場合があります



