前回に続き、自動計算を紹介します。今回は消費税などのように端数が出てしまう場合の処理。表示形式の変更や関数で、手間をかけずに修正しましょう。
 |
|---|
■消費税などの計算は関数でラクラク処理
計算の自動化では、結果として小数点以下の端数が出る場合もある。特に、消費税などのように、小数点以下の端数が出てしまう場合は、その都度入力を修正しなくてはならず、めんどうなうえに間違いのもとにもなる。
そこで、利用したいのが関数。数値を切り上げたり、切り下げたり、四捨五入したり、関数を使えば、めんどうな計算や端数の処理を自動化できる。ここでは、任意の桁を指定して処理ができる“ROUND”系の関数を中心に紹介していこう。
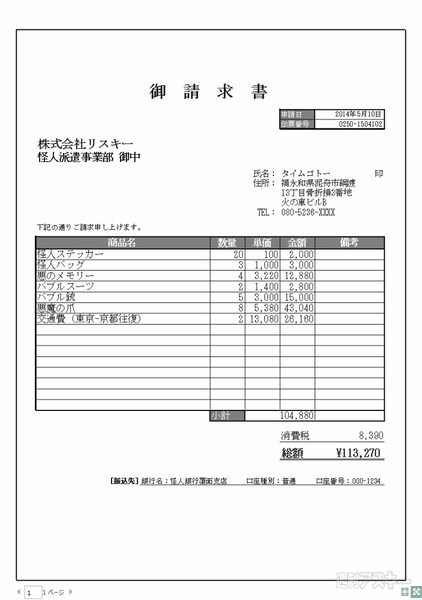 |
|---|
■表示形式を変更して小数点以下を四捨五入
 |
|---|
↑四捨五入して数値を表示したいセルを選び、右クリック。メニューの中から“セルの書式設定”を選択する。
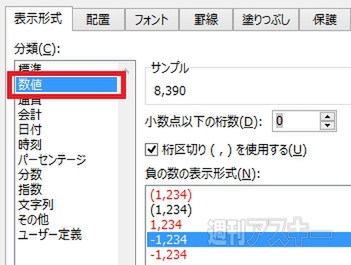 |
|---|
↑"表示形式"で"数値"を選択。少数点以下の桁数は"0"を入力する。
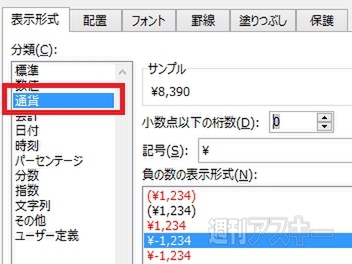 |
|---|
↑"通貨"でも四捨五入できる。数値が金額などの場合はこちらが便利。
■上げるも下げるも自在に数値を操作
選択した数値の特定の桁を指定して、数値の切り上げや切り下げ、四捨五入といった処理を実行するなら“ROUND”系の関数を利用するのがおすすめだ。小数点以下の数値を操作できるのはもちろん、整数部分の数値も操作が可能だ。利用シーンに合わせて柔軟に使える。
Step1 関数ウィザードでROUNDUP関数を探す
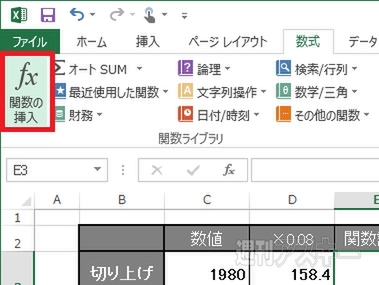 |
|---|
↑“数式"タブの“関数ライブラリ"項目に、関数ウィザードを呼び出すツールボタン“関数の挿入"が用意されている。
 |
|---|
↑ 関数ウィザードで“ 関数の検索"に“四捨五入"と入力する。
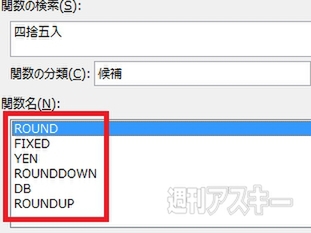 |
|---|
↑ “ 関数名"ボックスに四捨五入に関連した関数の一覧が表示される。
Step2 ROUNDUP関数で小数点以下を切り上げ処理
 |
|---|
↑関数名に表示された関数の中から“ ROUNDUP "関数を選び“OK"をクリック。式構築のためのウィザードが表示。
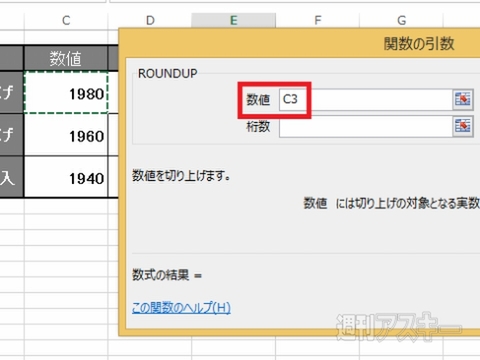 |
|---|
↑上段にある“数値"ボックスへ、基になる数値が入力されているセルを指定。入力はセルをクリックするだけでオーケー。
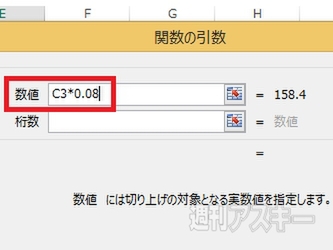 |
|---|
↑“数値"ボックスへ計算式を入力することも可能。今回のように消費税を算出したい場合は“*0. 08 "を追加する。
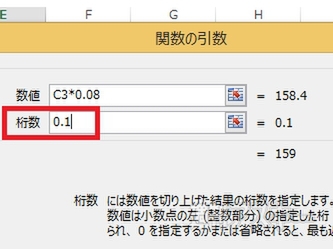 |
|---|
↑“桁数"で切り上げる桁を指定。整数の場合は“ 0 . 1 "を入力。
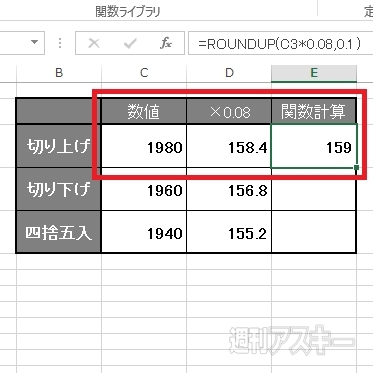 |
|---|
↑正確な数値は“158.4"だが、切り上げられた“159"を表示。
Step03 "ROUND"関数ファミリーで自在に数値を操作
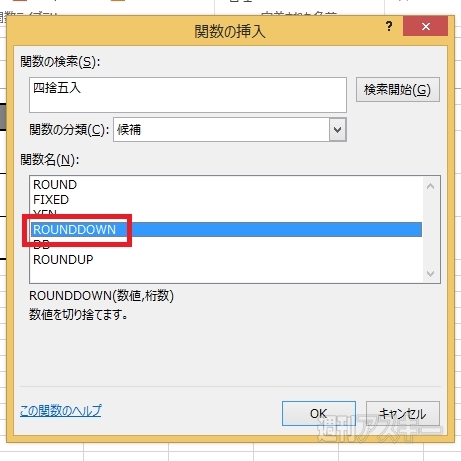 |
|---|
↑“ROUNDDOWN"関数は、ROUNDUP の反対。指定した桁で切り下げる。
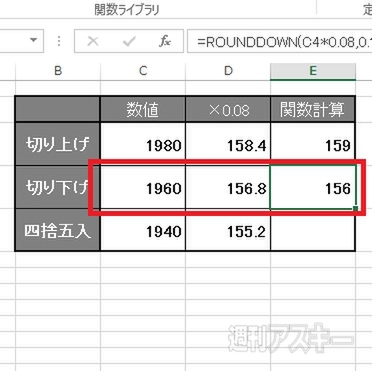 |
|---|
↑正しい数値は"156. 8"だが、小数点以下は切り下げて表示。
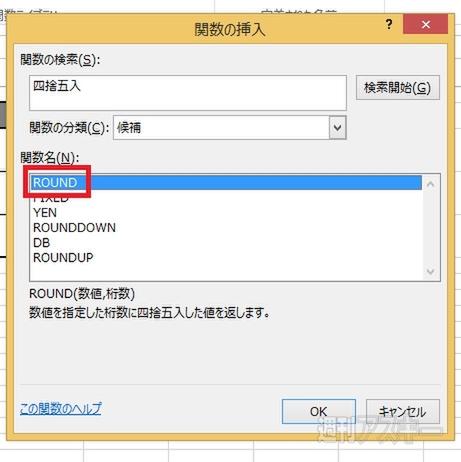 |
|---|
↑こちらは“ROUND"関数。指定した桁で、四捨五入処理をする。
 |
|---|
↑計算結果は"155. 2"だが、四捨五入され"155"になっている。
■切り下げだけならTRUNCやINTも便利
数値を切り下げる関数は、ROUNDDOWN以外にも存在する。小数点以下の数値を任意の桁で切り下げるなら、桁数の指定が理解しやすい“TRUNC”関数が便利。また、桁数の指定をせず、小数点以下はすべて切り下げるケースなら“INT”関数がおすすめ。数値の指定だけと使い方が簡単。
■ショートカットキー道場 関数ウィザードを素早く呼び出す
一見、難しそうな関数だが、ウィザードを利用すれば、必要な項目に入力するだけで式を構築してくれ、たやすく利用できる。とはいえ、頻繁に利用するとなると、毎回、ツールバーから呼び出すのはめんどうだ。関数ウィザードを呼び出す、ショートカットキーを覚えて、関数を使い倒そう。
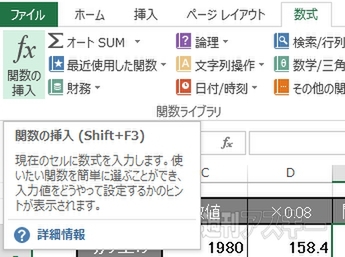 |
|---|
↑“Shift+F3”で関数ウィザードを呼び出せる。関数を頻繁に利用する場合に重宝するショートカットキーだ。
以上、エクセルでの"計算の自動化での関数利用"についてお届けしました。ぜひ実践に役立ててください。
『エクセル道場 ~秘密結社成り上がり編』は週刊アスキー本誌に好評連載中です。そちらもぜひチェックして、みどりさんの大奮闘ぶりをお楽しみください!
 |
|---|
週刊アスキーの最新情報を購読しよう
本記事はアフィリエイトプログラムによる収益を得ている場合があります



