“スパークライン”は数値とグラフをひとつのセルで確認できる機能だが、セル内がごちゃごちゃとして見づらい場合もある。表示のしかたを工夫して、スパークラインを見やすくしてみたい。
 |
|---|
数値の増減がみえる“スパークライン”の
見せ方を工夫して効果的に利用する
セル内に簡易的なグラフを表示して、数値に関連する要素を把握しやすくする“スパークライン”。“折れ線”形式のほかにも“縦棒”や“勝敗”があり、状況によって使い分けられるため、内容の把握や法則性の分析などに役に立つ機能だ。
そこで覚えておきたいのが、データの“表示方法”である。グラフカラーを変更してプラスとマイナスの値をわかりやすく表示したり、基準線でグラフどうしを比較しやすくしたりできる。スパークラインの効果的な表示方法を紹介していこう。
実績の変化をスパークラインで表示
 |
|---|
↑数値欄とは別に、スパークラインで実績推移を表示する欄を用意。
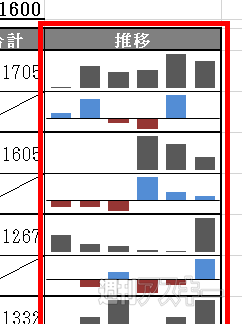 |
|---|
↑棒グラフ形式のスパークラインを設定。各項目の数値を個別で把握したい場合などにうってつけだ。
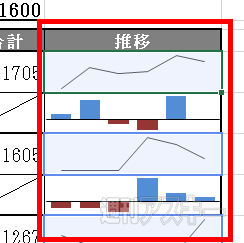 |
|---|
↑“折れ線"形式にすれば、数値の流れを把握しやすい。
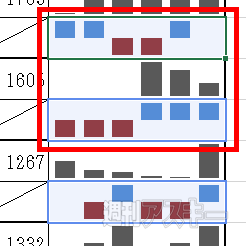 |
|---|
↑“勝敗"は数値が、プラスかマイナスかを示すグラフ。
色変更や軸線で表示内容を変更
スパークラインの編集方法を覚える
作成したスパークラインの修正は、参照元のセルを選択するとリボンUIの右端に出現する“スパークラインツール”の“デザイン”タブで実行する。なお、複数のスパークライン(セル)はグループ化することが可能だ。データを修正する際に、内容がまとめて反映されて便利。
●Step01
スパークラインに表示するデータ範囲を変更
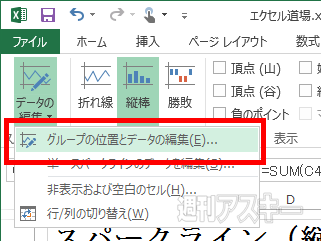 |
|---|
↑“デザイン"タブで“ データの編集"を選択して“グループの位置とデータの編集"を選び、設定ウインドーを呼び出す。
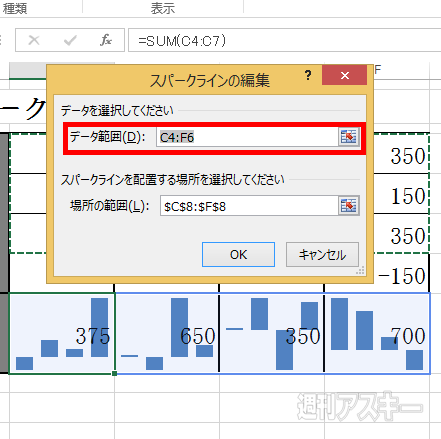 |
|---|
↑“データ範囲"の参照範囲を4行から3行に減らしてみると……。
 |
|---|
↑グラフも3行に。グループ化されている場合、全グラフが変わる。
●Step02
目的のセルのみスパークラインを編集
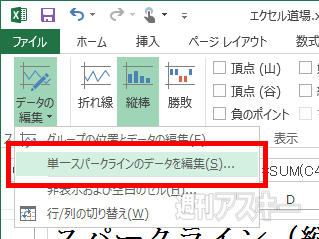 |
|---|
↑“単一スパークラインのデータを編集"で選んだセルのみ編集。
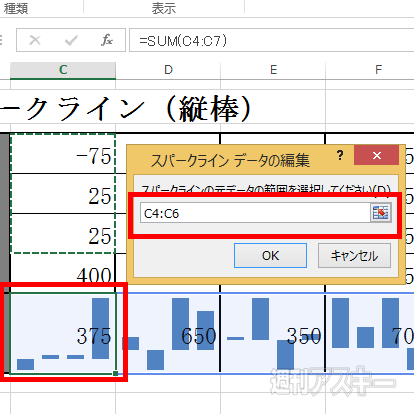 |
|---|
↑設定ウインドーで参照しているセルの範囲を4つから3つに変更。
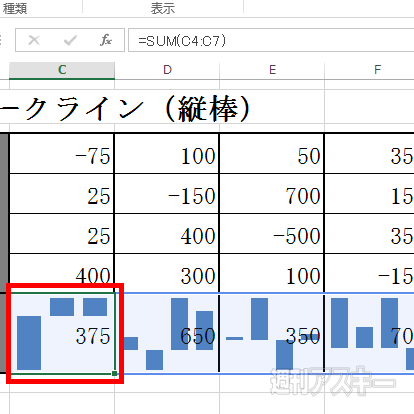 |
|---|
↑グループ化されているが、左端のセルだけでグラフが変わる。グループ化を解除せずに、スパークラインを編集できる。
●Step03
グループ化されたスパークラインを解除
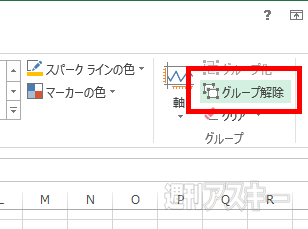 |
|---|
↑グループ化されているスパークラインを選択して“デザイン"タブの“グループ"項目にある“グループ解除"を選ぶ。
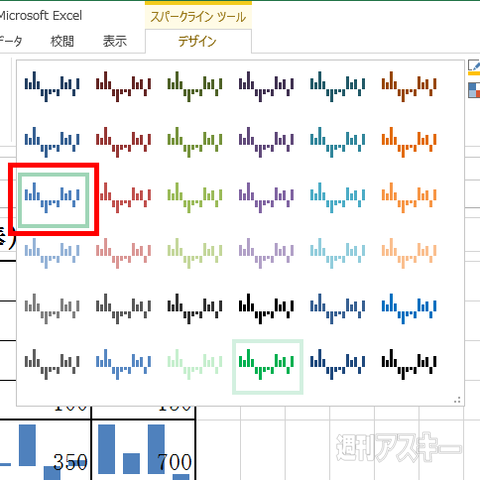 |
|---|
↑たとえば、グラフカラーのプリセットを変更してみると……。
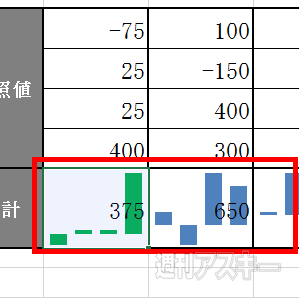 |
|---|
↑選択したセルのスパークラインだけ、グラフカラーが変更。
●Step04
マイナスの値だけグラフカラーを変えて強調
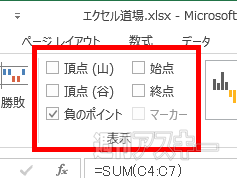 |
|---|
↑マイナスの値だけ、グラフカラーを変更したい場合は、“デザイン"タブの“表示"項目で“負のポイント"をチェック。
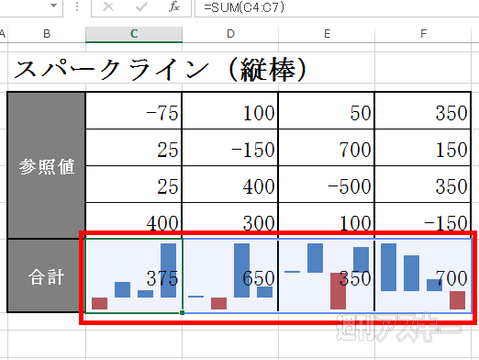 |
|---|
↑参照している範囲の値がマイナスの部分のみ、グラフのカラーが変わる。グラフのカラーは“マーカーの色"で変更可能。
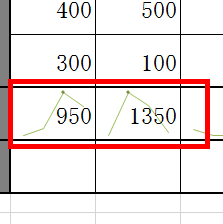 |
|---|
●Step05
グラフのゼロ地点を示す"軸"を表示
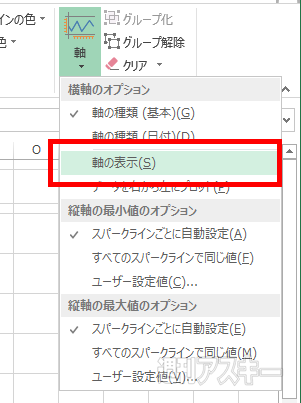 |
|---|
↑軸を表示したいセルを選択したら“グループ”項目の“軸”のメニューから“軸の表示”を選ぶ。
 |
|---|
↑数値がゼロの位置に軸が表示される。基準となるラインが表示され、グラフどうしを比較する場合などに重宝する。
 |
|---|
週刊アスキーの最新情報を購読しよう
本記事はアフィリエイトプログラムによる収益を得ている場合があります



