散布図には、縦軸と横軸に加えて、グラフ内に“サイズ”を加えたスタイルがある。3つの要素を同時に表現できる“バブル”を紹介!
 |
|---|
■大きさでも比較できる“バブル”スタイル
散布図は、縦軸と横軸の数値の交点にプロットするスタイルで、対象の位置づけを把握するのに最適なグラフ。そこへ、さらに1要素追加できるのが散布図の“バブル”スタイルだ。プロットされたポイントから、数値に対応したサイズの円形グラフを展開することで、3つの要素を同時に確認できるスグレモノ。
今回は、バブルスタイルの基本的な作成方法とともに、補足するデータラベルの表示やマイナス数値への対応、グラフ個別の設定方法など、基礎テクニックを紹介していこう。
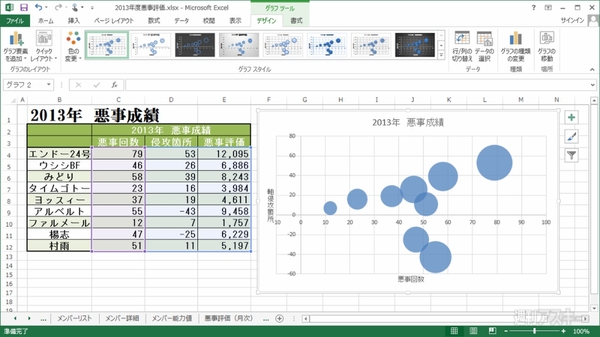 |
|---|
■散布図(バブルスタイル)の使いどころ
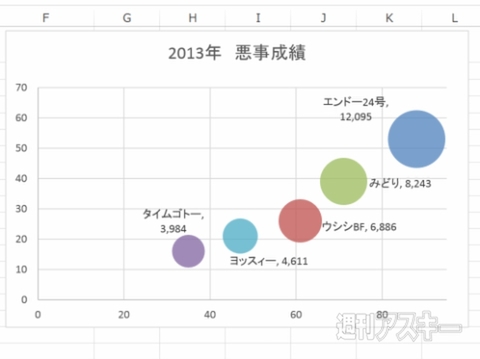 |
|---|
↑“おすすめグラフ”のプリセットには、バブルごとに色分けされたフォームも用意
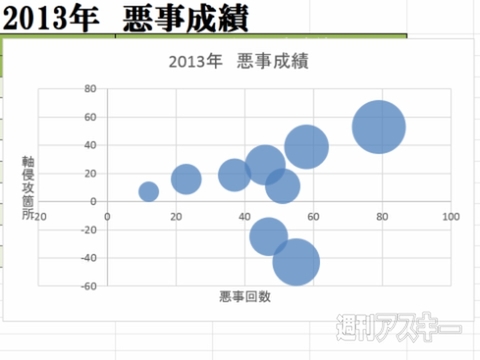 |
|---|
↑縦軸、横軸は数値がマイナスでもオーケー。バブルサイズはマイナスに対応できない。
■グラフの大きさで第3の要素を表現
同じ散布図でも、バブルスタイルはグラフを構成する要素が1要素増えるため、基となる表の内容も大幅に変わる。バブルスタイルと表の関係性を理解するとともに、データラベルを追加して、よりグラフを見やすくする方法を紹介。バブルスタイルを極めよう。
Step1 3つの要素を範囲指定してグラフを作成
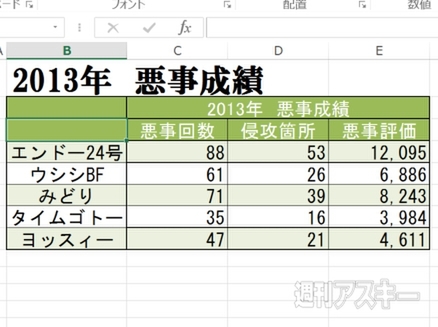 |
|---|
↑バブルスタイルの場合、グラフを構成する要素は3つ。そのため、基になる表の作成も、3つの要素を並べて作表する。
 |
|---|
↑ 範囲指定して“挿入"タブの“散布図"アイコンをクリック。
 |
|---|
↑縦軸、横軸、大きさで比較できるバブルスタイルのグラフが完成。
Step2 散布図同様に縦軸と横軸の交点へプロット
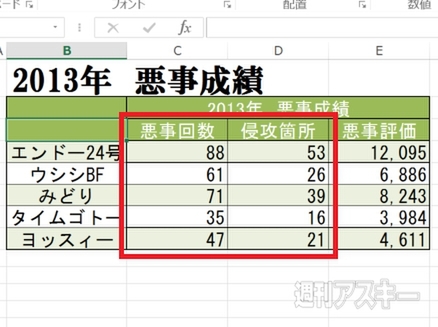 |
|---|
↑いちばん左の項目“悪事回数"を横軸、右隣の“侵攻箇所"を縦軸に設定。バブルスタイルのグラフにした場合は……。
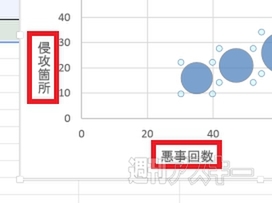 |
|---|
↑“悪事回数"と“侵攻箇所"の項目が横軸と縦軸に対応。通常の散布図と同様に、2つの項目の交点にプロットされる。
Step03 バブルのサイズで3 つめの要素を表現
 |
|---|
↑指定した範囲の“悪事評価"は、バブルのサイズに対応する値。通常の散布図とは異なり、3つめの要素が表現できる。
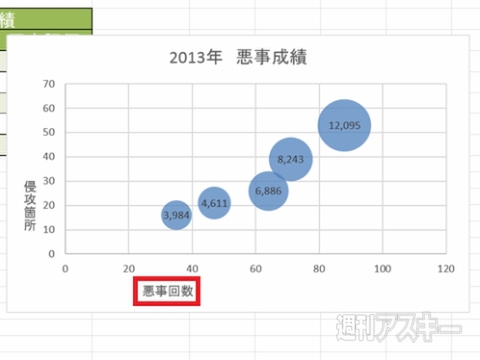 |
|---|
↑基になる表の値に応じて、バブルサイズが変化しているのがわかる。なお、バブルのサイズは、書式設定で調整可能だ。
Step04 項目名やバブルサイズをデータラベルで表示
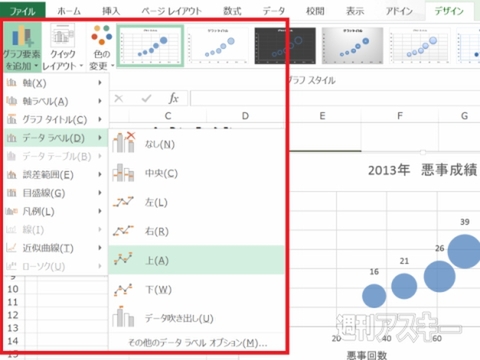 |
|---|
↑“グラフツール”の“グラフ要素を追加”で“データラベル”を選択。表示されたメニューから配置場所を選ぶ。
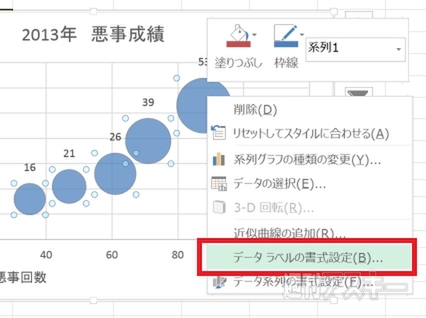 |
|---|
↑グラフのバブル部分を右クリックしてメニューを表示。“データラベルの書式設定"を選択して、書式設定を呼び出す。
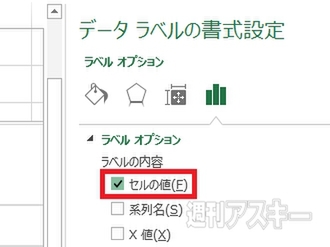 |
|---|
↑“ラベルオプション"項目の“ セルの値"にチェックを入れる。
 |
|---|
↑ 範囲指定用のウインドーが表示。データラベルの範囲を選択する。
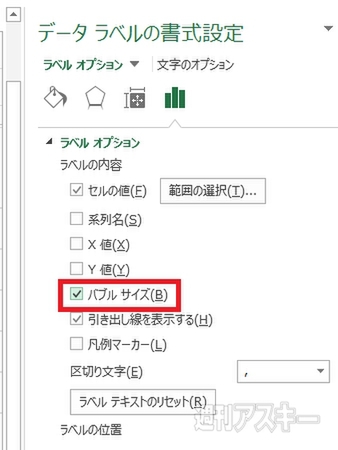 |
|---|
↑続けて“ラベルオプション"項目の“バブルサイズ"をチェックする。
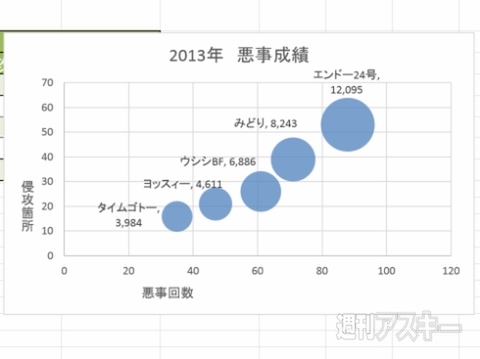 |
|---|
↑グラフ側に、指定した2つの項目を組み合わせたラベルが表示。
■各数値の扱い方や個別のグラフ設定
縦軸と横軸は、数値がマイナスになった場合でも、グラフエリアが拡張され、表示できる。一方のバブルサイズは、数値がマイナスの場合は、グラフエリアに表示されなくなる。またグラフをクリックすると全グラフが指定されるが、再度クリックすることで個別に選択が可能だ。
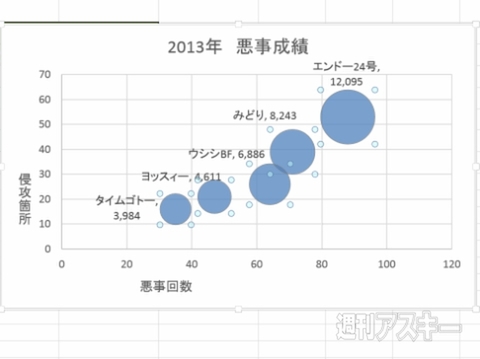 |
|---|
↑グラフをクリックすると、全グラフが選択される。
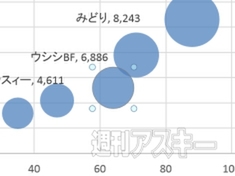 |
|---|
↑色を変えたいグラフを再度クリック。任意のグラフのみ選択して変更できる。
以上、エクセルでの"バブルスタイルでの散布図の作り方"についてお届けしました。ぜひ実践に役立ててください。
『エクセル道場 ~秘密結社成り上がり編』は週刊アスキー本誌に好評連載中です。そちらもぜひチェックして、みどりさんの大奮闘ぶりをお楽しみください!
 |
|---|
週刊アスキーの最新情報を購読しよう
本記事はアフィリエイトプログラムによる収益を得ている場合があります



