手軽に数値を強調表示できる条件付き書式。今回は、その条件付き書式のルールを作成したり、編集したりする方法を紹介しよう。
 |
|---|
AND関数やOR関数でIF関数の条件を設定
IF(イフ)関数は特定の条件を設定してセルに表示する内容を変更できて便利だが、基本的にはひとつの条件しか判定できない。複数のセルをチェックしたい場合には、ほかの関数と組み合わせて利用すればよい。たとえば、AND関数と組み合わせれば、複数の条件が指定でき、それらの条件をすべてクリアーした場合と、クリアーしなかった場合で、表示内容を変更できるのだ。
なお、いずれか一方の値が条件を満たしていればよいという場合は、AND関数の代わりに、OR関数を利用する。
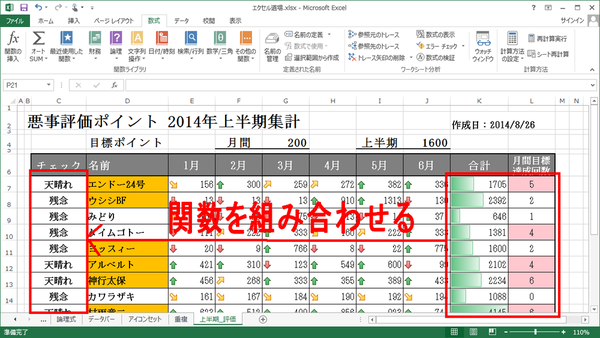 |
|---|
関数を組み合わせる
 |
|---|
↑“合計”と“月間目標達成回数”の数値を個別にチェックして判定する仕組み。合計が1600以上、達成回数が4以上になると……。
 |
|---|
↑IF関数とAND関数を組み合わせた関数式を入力。合計と達成回数が条件を満たすと“天晴れ”、満たしていない場合は“残念”と表示するように条件を設定してある。
AND関数を使って複数の条件式を設定
IF関数に、ほかの関数を組み込む場合は、設定ウインドーの“論理式”項目の先頭に、使いたい関数を入力する。AND関数は、条件式をカンマで区切ることにより、複数の条件を設定できる関数。設定した条件をすべてクリアーした場合に、条件を満たしたと判定される。
●Step01
"関数の挿入"を使ってIF関数を検索
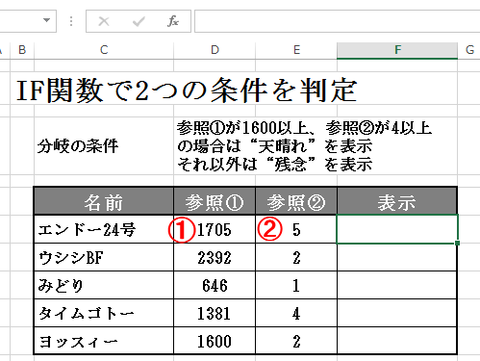 |
|---|
↑(1)と(2)のセルを参照して文字列を表示する。まずは数式バー左端の"f x "ボタンから関数検索用のウインドーを呼び出す。
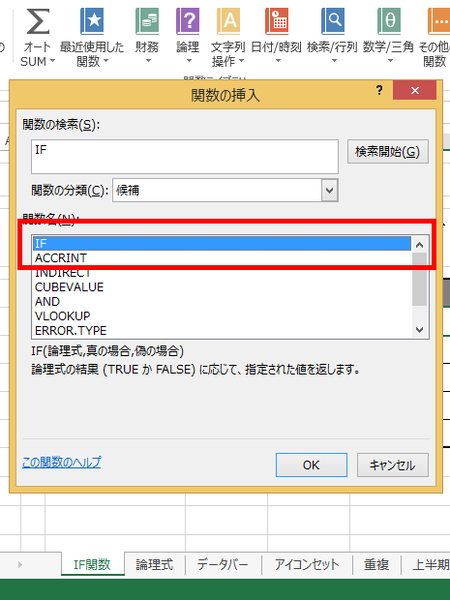 |
|---|
↑検索ボックスに“IF"と入力して“検索開始"を選択。“関数名"に表示された“IF"を選んで設定ウインドーを開く。
●Step02
"論理式"項目に1件目の条件式を入力
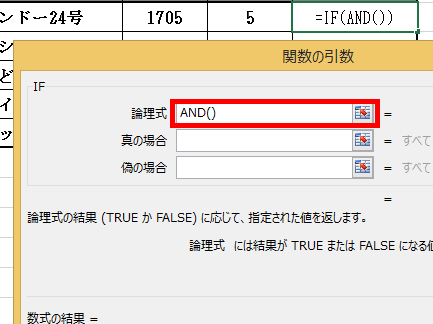 |
|---|
↑設定用ウインドーの“ 論理式"項目に“AND()"と入力。IF関数にAND関数を設定。カッコ内に条件式を書けばよい。
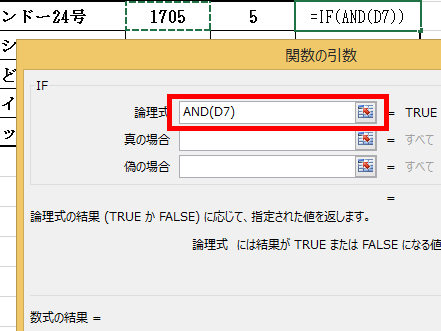 |
|---|
↑1件目の条件式を作成。まずは数値を判定するセルのアドレスを入力する。ここでは、D7のセル(1)を指定。
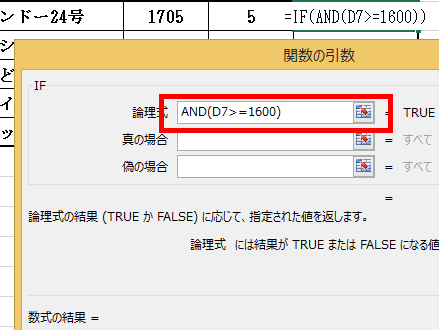 |
|---|
↑セルのアドレスに続けて“ >=1600 "と入力。(1)項目の数値が1600以上であれば、1件目の条件をクリアー。
 |
|---|
↑1件目の条件式を入力したら、そのあとに","(カンマ)を入力。カンマが1件目と2件目の式を区切る記号になる。
●Step03
カンマで区切って2件目の条件式を入力
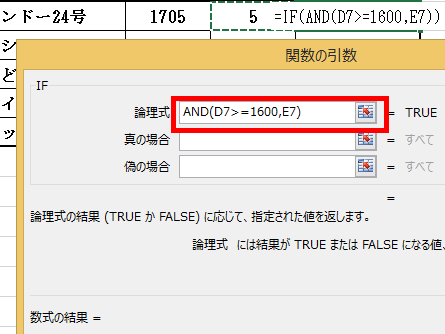 |
|---|
↑カンマに続けて2件目の条件式を入力する。1件目と同様に、まずは(2)のセルアドレスであるE7を入力。
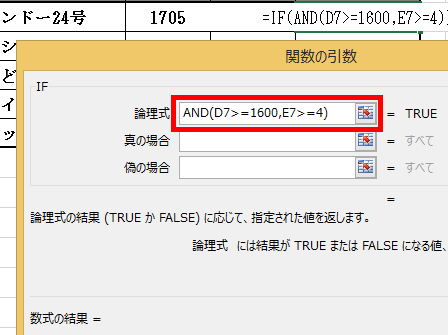 |
|---|
↑条件に式は" >=4 "を入力。(2)の値が"4"以上の場合に条件をクリアー。なお、条件式は3つ以上でも問題ない。
●Step04
完成した関数式をオートフィルでコピー
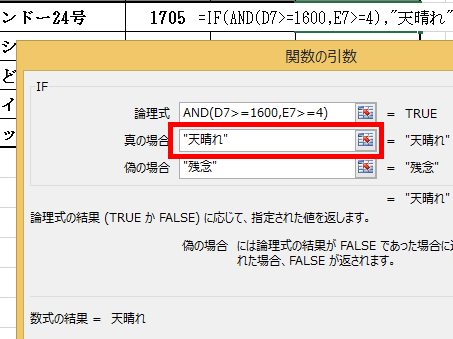 |
|---|
↑“真の場合"に“天晴れ"、“偽の場合"に“残念"と入力。2つの条件を満たしたメンバーのみ“天晴れ"と表示。
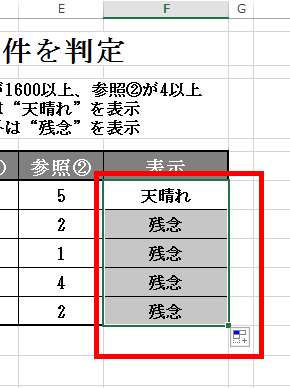 |
|---|
↑複数の項目を判定して表示内容を変更できる関数式が完成。もちろん、数式はオートフィルでコピー可能。
 |
|---|
週刊アスキーの最新情報を購読しよう
本記事はアフィリエイトプログラムによる収益を得ている場合があります



