今回は、使いこなせばなにかと便利な“ヘッダー/フッター”で、プリセットを利用したり図を挿入したりする方法を紹介します。
 |
|---|
■ヘッダー/フッターを極める!
データの見出しやページ数表示など、さまざまな情報を表示できる“ヘッダー/フッター”。的確に情報を表示すれば、作成したデータの情報をすばやく把握できて重宝します。そこでまずは、“ヘッダー/フッター”の簡単な入力方法や別指定のやり方について紹介しましょう。
プリセットを活用する
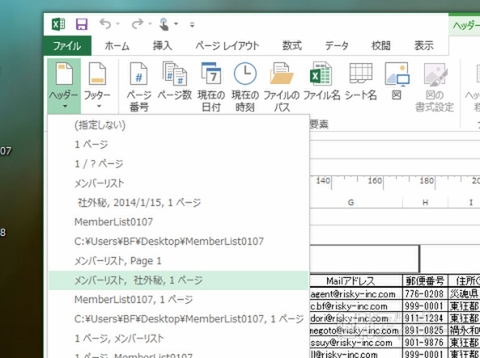 |
|---|
↑“デザイン”タブの“ヘッダー”または“フッター”をクリックするとプリセットが表示される。リストから選ぶだけと簡単!
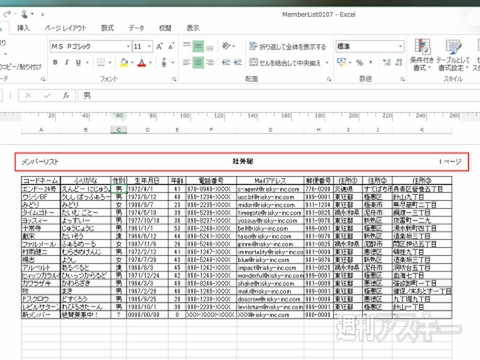 |
|---|
↑ヘッダーのプリセットを選択すると、右側、中央、左側の項目がセットになって、まとめて入力できる。
別指定する
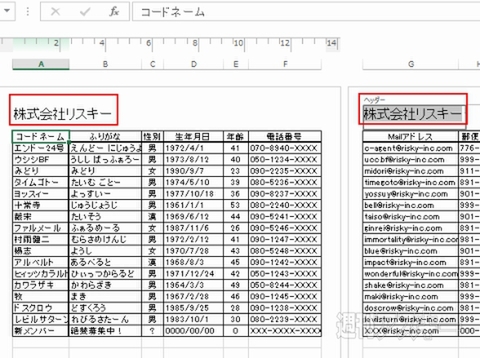 |
|---|
↑通常はこのように、各ページのヘッダー/フッターには同じデータが表示される。
 |
|---|
↑そこで、“先頭ページのみ別指定”項目にチェックすると……。
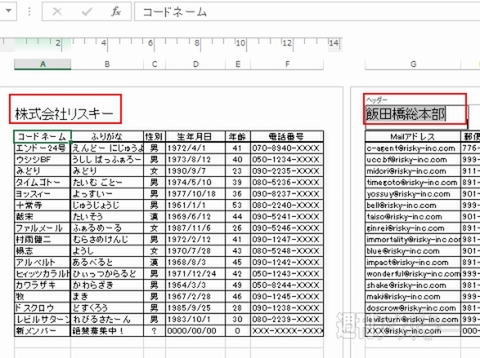 |
|---|
↑2ページ目以降には、別の文字列を表示できるように。もちろんフッターでも利用可能だ。
■図やイラストを挿入する
“ヘッダー/フッター”に使えるのは、文字だけに限りません。図や画像を表示することもできます。クリップアートに登録されているイラストデータはもちろん、ワードアートで作成した会社のロゴなど、幅広いデータ形式が利用できます。
ヘッダー/フッターにイラストや画像を挿入するには、“ヘッダー/フッターツール”のメニューを利用します。ロゴデータなどを対応する形式で保存しておけば、ファイルを選択するだけでオーケーです。対応形式はWMFやGIFのほか、EPSやPCTなどもカバーしています。
Step1 図を入力するヘッダー/フッターの枠を選ぶ
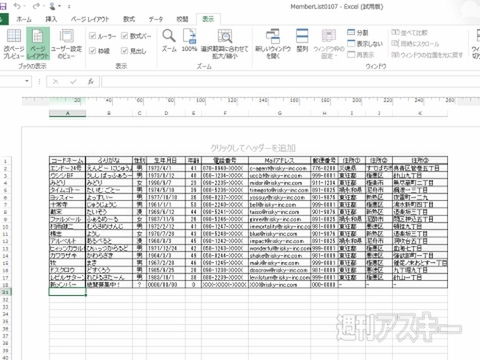 |
|---|
↑“表示”タブの中から“ページレイアウト”を選び、表示モードを変更。ヘッダー/フッターの入力枠を表示する。
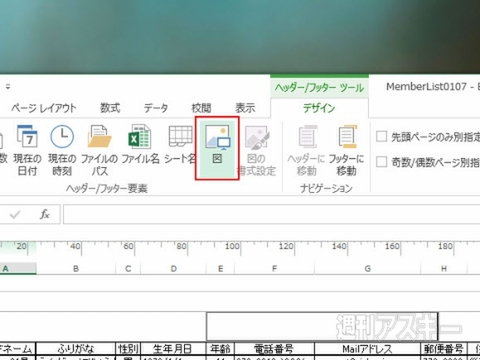 |
|---|
↑図を入力したいヘッダーまたはフッターの枠を選んで“ヘッダー/フッターツール”にある“ 図”ボタンをクリック。
Step2 各種ストレージから必要なファイルを選ぶ
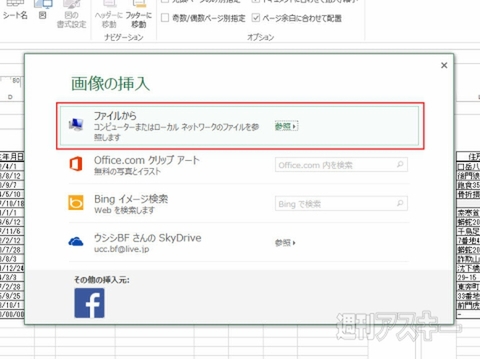 |
|---|
↑“画像の挿入”ウインドーを表示。その中からデータを読み出すストレージを選ぶ。今回は“ファイルから”を選択。
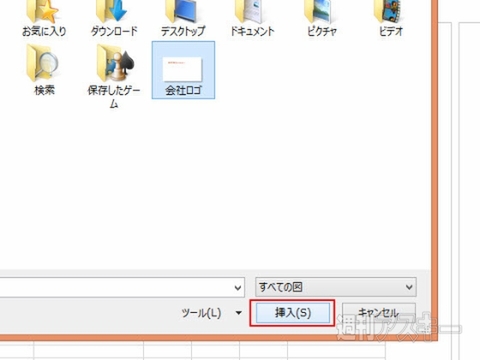 |
|---|
↑データを保存しているドライブやフォルダーを選択。必要なファイルを選んだら“挿入”ボタンをクリックする。
Step3 用意したイラストや画像データを挿入する
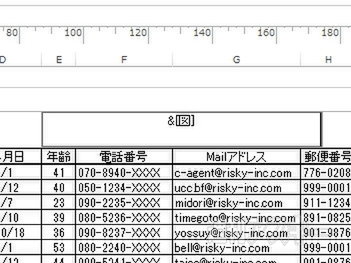 |
|---|
↑ファイルの選択が完了すると、画面上には“ &[図]”と表示される。
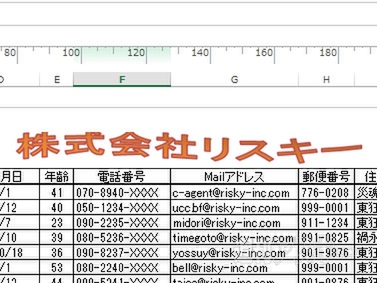 |
|---|
↑入力を確定すると選んだ図が実際にヘッダー部分へ表示される。
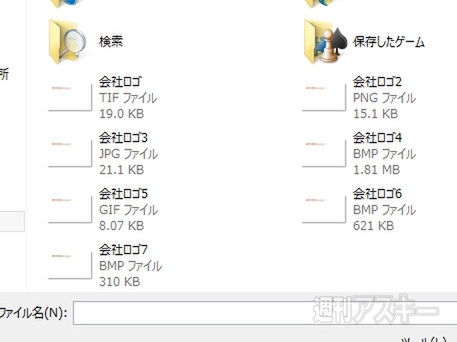 |
|---|
↑挿入できるデータ形式は、クリップアート( WMF)、JPG 、TIF 、BMPなどの画像に対応できるほか、GIFなども利用可能だ。
Step4 挿入した図のサイズを枠に合わせて調整する
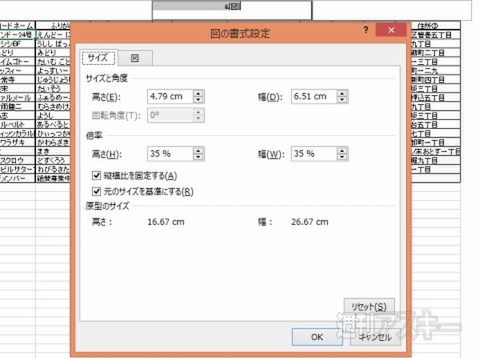 |
|---|
↑入力した図のデータは“図の書式設定”で、あとからサイズや角度、倍率などを変更できる。スペースに合わせて調整しよう。
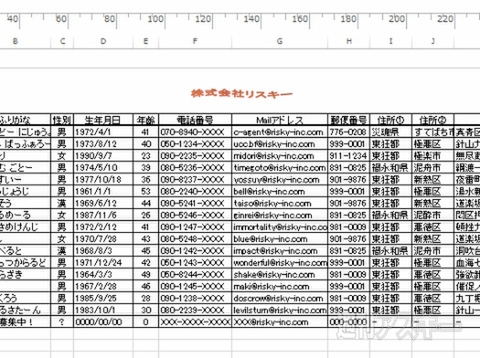 |
|---|
↑“高さ”と“幅”をそれぞれ35%に縮小。元の大きさ16.67×26.67cmから4.79×6.51cmになり、グッと小さくなった。
Step5 図のトリミング範囲と表示効果を設定する
 |
|---|
↑“図”タブでは、トリミング範囲や表示効果を設定できる。効果はグレースケール、白黒、ウォッシュアウトの3種類だ。
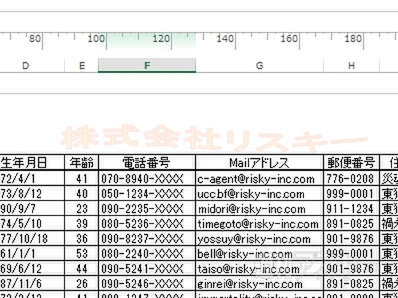 |
|---|
↑ウォッシュアウトで明るさ85%、コントラスト15%に設定。挿入した図の色合いが薄くなり、透かしのような状態に変化した。
以上、ヘッダー/フッターでプリセットを利用したり図を挿入したりする方法について見てきました。ぜひ実践に役立ててみてください。 『エクセル道場 ~秘密結社成り上がり編』は週刊アスキー本誌に好評連載中です。そちらもぜひチェックして、みどりさんの大奮闘ぶりをお楽しみください!
 |
|---|
週刊アスキーの最新情報を購読しよう
本記事はアフィリエイトプログラムによる収益を得ている場合があります



