一覧表では、入力してあるデータが膨大になるほど、目的の人物や情報を探し出すのがたいへんになります。並べ替えて、見やすい一覧表にしましょう!
| 並べ替えで一目瞭然 |
 |
|---|
■リストを並べ替えて目的の人物を探し出す
住所録を作成したものの、入力したデータが多くなるほど、目的の人物を探し出すのが難しくなっていきます。毎回、検索機能を呼び出してキーワードを入力するのもめんどうなもの。そこで活用したいのが、“並べ替え”です。
ふりがなや年齢などの項目をキーにして並べ替えるだけで、目的の人物や情報を探し出すのは一気に簡単になります。また、いくつかの項目を組み合わせて並べ替えれば、探している条件に合致する人物などを手早く見つけ出せます。
 |
|---|
A-Zの昇順にボタンひとつで並べ替える
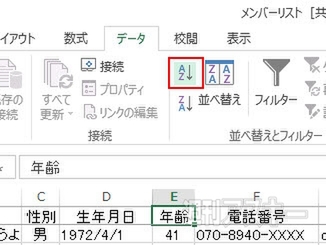 |
|---|
↑並べ替えを実行したい項目(ここでは年齢)のセルを選択。“テータ”タブの“並べ替えとフィルター”の“AZ↓”ボタンをクリック。
 |
|---|
↑“年齢”列を基準として、リストの並べ替えが実行される。“AZ↓”の場合は並び順が昇順となる。
降順に並べ替えたり、選択範囲だけ並べ替えることも
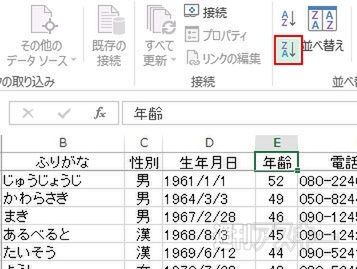 |
|---|
↑もちろん、昇順だけでなく、降順でも並べ替えられる。ツールバーにある“ZA↓”ボタンをクリックしよう。
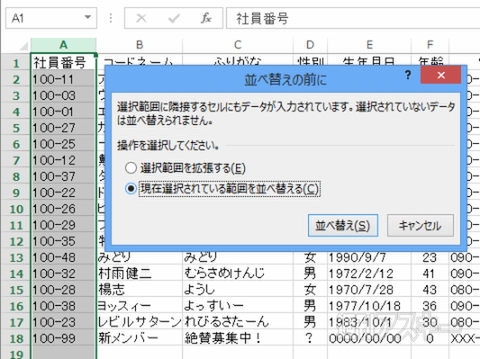 |
|---|
↑範囲を指定して並べ替えボタンを選び、“現在選択されている範囲を並べ替える”を選択すると、一部だけ並べ替えられる。
■並べ替えウインドーを使って細かく条件を指定する
並べ替えの実行は、前述のツールボタンでもできますが、基準列が1列のみなど、対応できるのは単純な並べ替えだけです。より細かく、条件を指定して並べ替えるには“並べ替え”ボタンを利用しましょう。
複数の条件を組み合わせて並べ替えができるほか、列方向の並べ替えも実行できます。
Step1 並べ替えウインドーを呼び出すして条件を入力する
 |
|---|
↑“データ”タブを選びリボンUIから“並べ替え”ボタンをクリック。並べ替え条件設定用のウインドーを呼び出す。
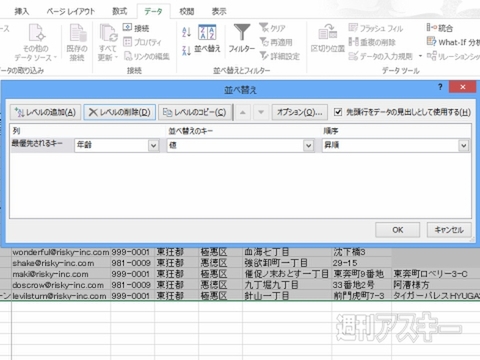 |
|---|
↑ウインドーが表示され、基準列、キーになる項目、並べ替えの条件など、並べ替えを実行する条件が入力できる。
Step2 3 つの条件を入力してリストを並べ替える
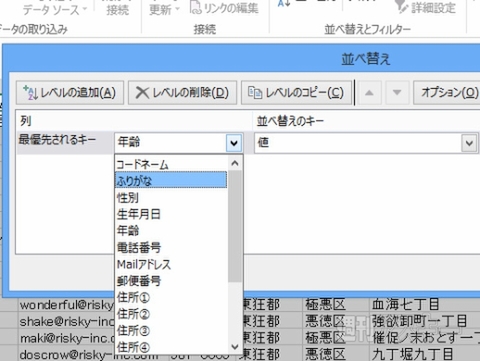 |
|---|
↑まずは、並べ換えの基準となる列を指定。先頭行に入力しているデータが表示されるので、目的の列を選ぶ。
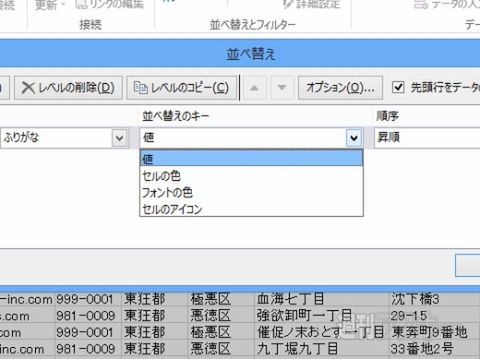 |
|---|
↑“並べ替えのキー”を決定。選択できるのは“値”、“セルの色”、“フォント”、“セルのアイコン”の4種類となっている。
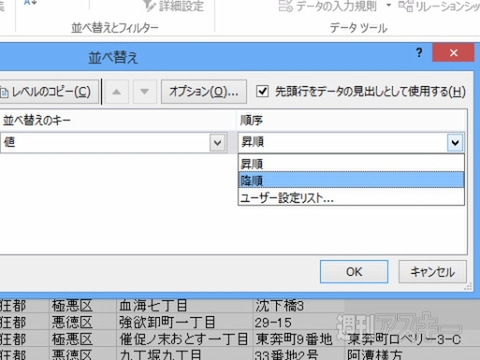 |
|---|
↑最後に並び順を決める。昇順、降順のほか、曜日など特定の順序を指定した“ユーザー設定リスト”も選べる。
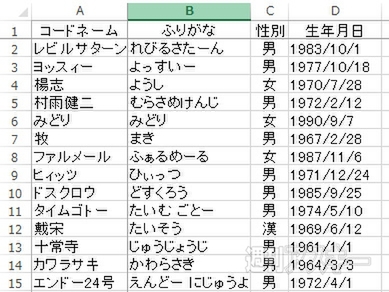 |
|---|
↑“ふりがな”列を基準にして並べ替えを実行。並び順を“降順”で指定したため、五十音を逆から並べ替えている。
Step3 複数の条件を組み合わせて並べ替えを実行する
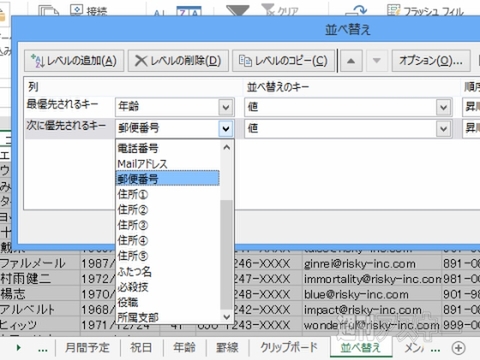 |
|---|
↑“レベルの追加”を選ぶと、2行目が表示される。
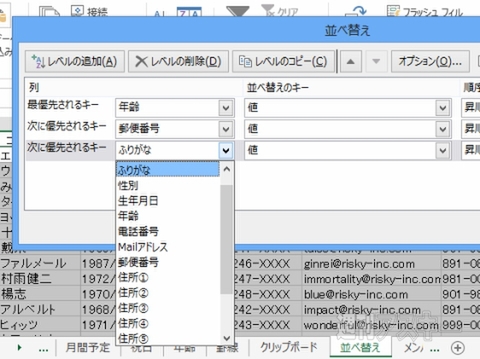 |
|---|
↑並べ替えの基準を2列に増やすことが可能。
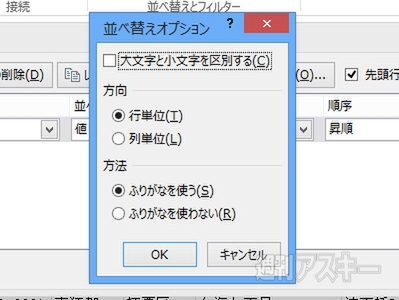 |
|---|
↑“オプション”ボタンを選ぶと、並べ替えの方向など、検索の条件を細かく指定できる。
Step4 先頭行もおかまいなしに並べ替えを実行する
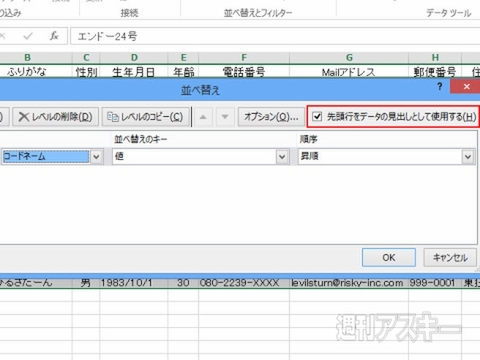 |
|---|
↑なお、先頭行も含めて並べ替えるには、“先頭行をデータの見出しとして使用する”のチェックを外せばよい。
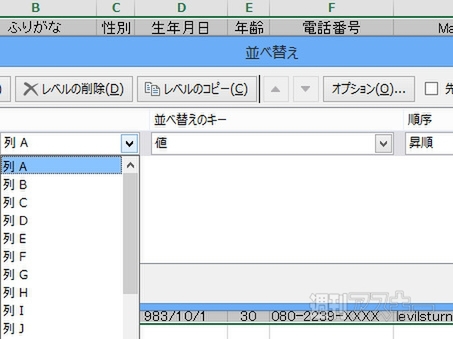 |
|---|
↑基準列の項目が“列A”や“列B”に変わり、並べ替えを実行すると、先頭行もいっしょに並べ替えが実行される。
■ナンバリングをしておけば元の順番に素早く戻せる
並べ替えは非常に便利な機能なのですが、いったん並べ替えてしまうと、“元に戻す”コマンドで並び順を元に戻せません。これでは、ちょっと試しに並べ替えたい、という場合に不便です。そこで、あらかじめ通し番号など、ナンバリング項目をひとつ用意しておきましょう。それだけで、すぐに元へ戻せます。
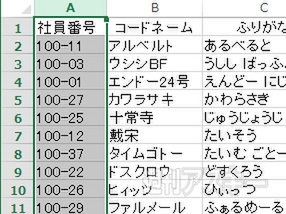 |
|---|
↑ふりがなで並べ替えたあと、元の並びに戻したい場合は……。
 |
|---|
↑社員番号のような通し番号で並べ替えれば、元の並びに戻せる。特に社員番号などがなければ、単純にいちばん左側の列などにナンバリング用の項目を用意し、1、2、3、……と通し番号を振っておいてもいい。並べ替え作業をする前に行なっておくのがポイント。
以上、Excel2013の並べ替え機能について見てきました。ぜひ実践に役立ててみてください。 『エクセル道場 ~秘密結社成り上がり編』は週刊アスキー本誌に好評連載中です。そちらもぜひチェックして、みどりさんの大奮闘ぶりをお楽しみください!
 |
|---|
また、Office 2013がバンドルされて、なんと4万円前後から購入できる“8インチ Windows8タブレット”をOfficeともども活用しまくろう!というムックも絶賛発売中です。8インチタブの賢い運用法からエクセルの活用法までがギッシリつまった1冊です。ぜひお近くの書店やネット書店などでお買い求めください。
 |
|---|
| |
週刊アスキーの最新情報を購読しよう
本記事はアフィリエイトプログラムによる収益を得ている場合があります



