今回は、ブックやシートの保護について紹介します。ファイルを閲覧専用にしたり、データの編集を制限したりして、一覧表を保護しましょう。
| データ保護は難しい!? |
 |
|---|
■データ保護でユーザーの操作を制限し、入力ミスを防ぐ
エクセルは、ブックやシートを保護する機能を備えています。これは、ブックやシートを閲覧専用としてデータの変更を制限したり、パスワードを設定してアクセスできるユーザーを制限したりできる機能です。
たとえば、関数を入力しているセルなどは、うっかりデータを変更してしまうとエラーを引き起こす可能性があります。そういった場合などは、データの編集ができないように、シートやセルを保護してしまえば安心というわけです。シートの保護機能で、一覧表を安全に活用しましょう。
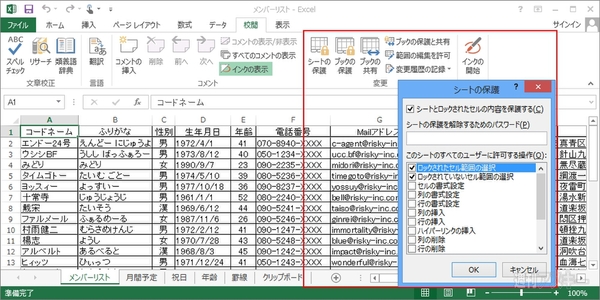 |
|---|
ファイル全体を保護するには
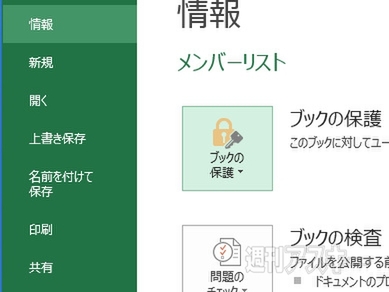 |
|---|
↑“ファイル”タブの“情報”で“ブックの保護”を選び、ファイルへのアクセスを制限する。
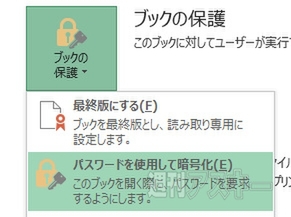 |
|---|
↑“パスワードを使用して暗号化”でパスワードを設定。“最終版にする”は読み取り専用に。
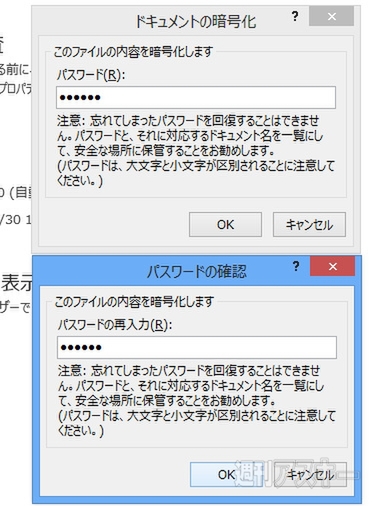 |
|---|
↑入力ミスなどによる間違いを防止するため、2回入力する方式だ。問題なければ、ブックへのアクセスが制限される。
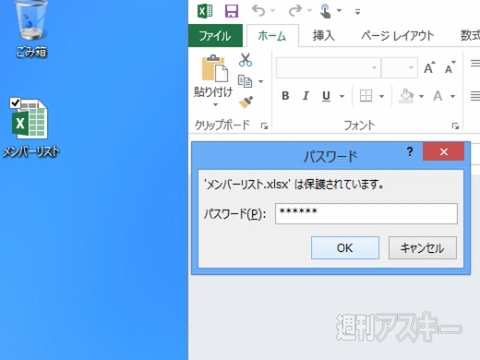 |
|---|
↑保護されたファイルを開こうとすると、パスワードウインドーが表示される。パスワードを入力すれば、ファイルの編集が可能となる。
暗号化を解除するには
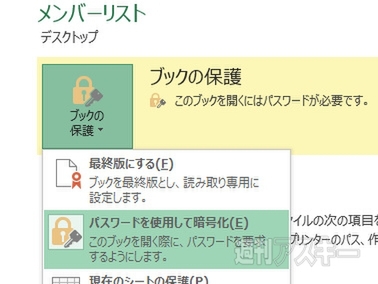 |
|---|
↑パスワードを設定している状態で、再度“パスワードを使用して暗号化”を選ぶとパスワードウインドーが現われる。
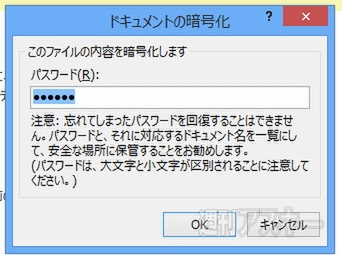 |
|---|
↑ボックスに入力されているパスワードを削除して“OK”ボタンをクリックすれば、アクセス制限が解除される仕組み。
■シートの保護と解除項目を設定する方法
シートを保護するといっても、データの編集がいっさいできなくなるわけではありません。操作できる条件を、いろいろ細かく設定できるのです。特定のシートのみ保護することはもちろん、タイトル行のみ保護、行や列の削除のみ禁止、並べ替えの禁止など、制限する内容は細かく決められます。
Step1 データを変更されないように操作を制限する
 |
|---|
↑まずはメニューから“校閲”タブを選択。リボンUIの右端にある変更ブロックの“シートの保護”ボタンを選択する。
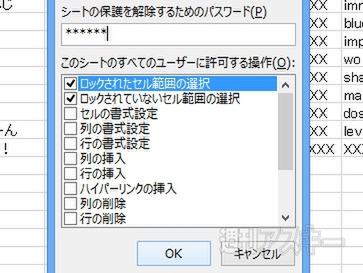 |
|---|
↑シート保護ウインドーが表示されるので、制限する内容を決定して、パスワードを入力。シートに対する操作を制限する。
Step2 閲覧はできるが編集はさせないシート保護
 |
|---|
↑ブックの保護はされていないため、ファイルは問題なく開く。しかし、セルをクリックして内容を変更しようすると……。
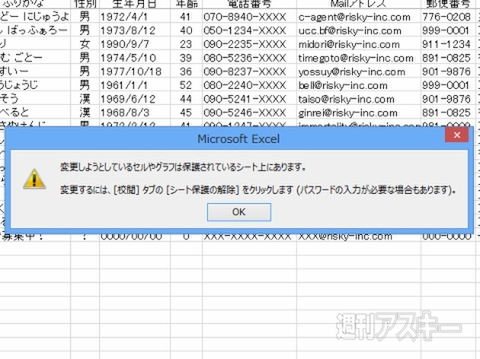 |
|---|
↑保護されているシートであることを警告するメッセ—ジが表示される。誤って値を変更してしまうことがなくなり安心。
Step3 保護しているシートの入力制限を解除する
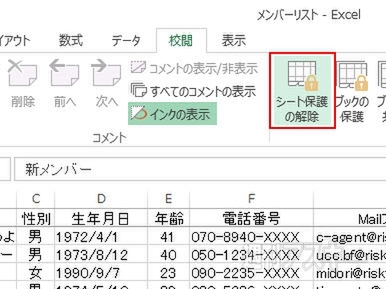 |
|---|
↑セルに入力されている値を変更したいときは“校閲”タブにある“シート保護の解除”を選択し、パスワードを入力する。
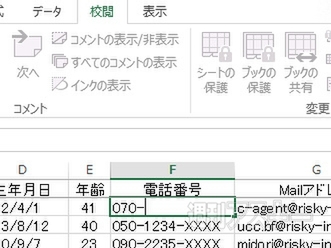 |
|---|
↑保護を解除すれば、通常どおり、セルに入力された値を変更可能に。関数を入力したセルは保護しておくとよいだろう。
Step4 一覧メニューから選んで編集を細やかに制限
 |
|---|
↑シートの保護には、制限する項目が一覧メニューで用意されている。任意のセルや特定の操作のみ制限することも可能。
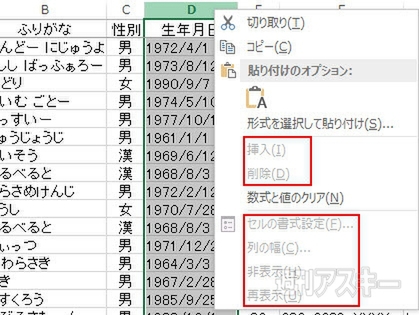 |
|---|
↑たとえばシート全体を保護した場合、右クリックメニューを呼び出すと多くの項目がグレーアウトして操作ができない。
 |
|---|
↑設定時に“行の挿入”と“列の挿入”にチェックを入力。シートに戻って、右クリックメニューを呼び出してみると……。
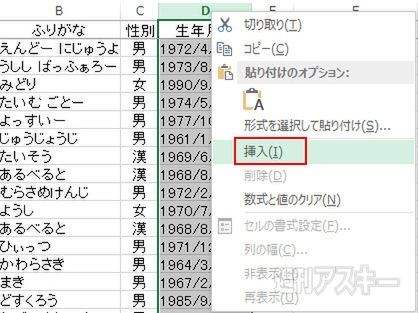 |
|---|
↑“挿入”が選択できるよう復帰。メニューを選択できるようになっている。特定のセルを指定して保護することも可能だ。
以上、Excel2013のデータ保護機能について見てきました。ぜひ実践に役立ててみてください。 『エクセル道場 ~秘密結社成り上がり編』は週刊アスキー本誌に好評連載中です。そちらもぜひチェックして、みどりさんの大奮闘ぶりをお楽しみください!
 |
|---|
また、Office 2013がバンドルされて、なんと4万円前後から購入できる“8インチ Windows8タブレット”をOfficeともども活用しまくろう!というムックも絶賛発売中です。8インチタブの賢い運用法からエクセルの活用法までがギッシリつまった1冊です。ぜひお近くの書店やネット書店などでお買い求めください。
 |
|---|
| |
週刊アスキーの最新情報を購読しよう
本記事はアフィリエイトプログラムによる収益を得ている場合があります



