今回は細線や太線、破線など、さまざまな種類のある罫線をマスターします。ただ実線を引くだけではなく、種類を変更して見やすい一覧表をつくりましょう。
 |
|---|
■罫線でセルを区別しやすくする
住所録などの一覧表を作成して、データの入力が完了したら、設定しておきたいのが罫(けい)線です。グリッド線だけだと、印刷した際に、文字データのみが羅列される状態になってしまい、非常に見にくいものです。
そこで、セルに罫線を設定し、境界をハッキリさせることで、見やすい表をつくりましょう。
ひとくちに罫線と言っても、いくつもの種類があります。実線や破線、一点鎖線や二重線など、エクセルで利用できるスタイルは全部で13種類あります。状況や目的に合わせて、使い分けるのがポイントです。
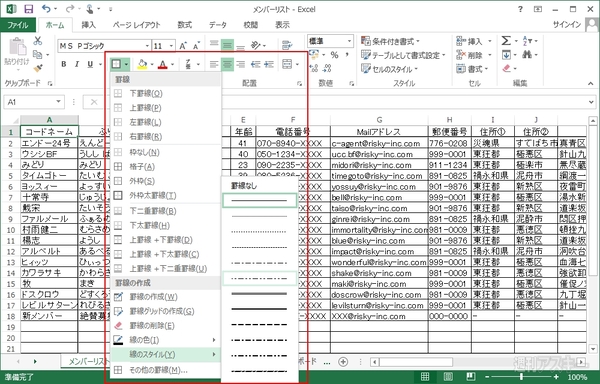 |
|---|
罫線でわかりやすく
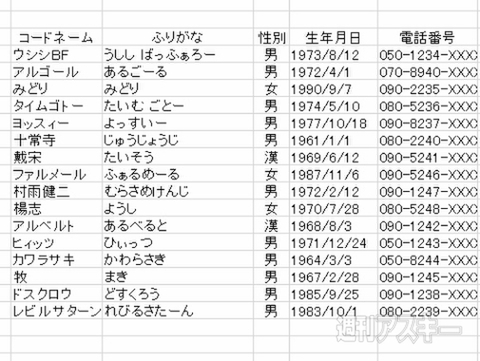 |
|---|
↑罫線を設定する前の段階。グリッド線が表示されており、セルの境界がわかるといった程度の薄いラインが引かれている。
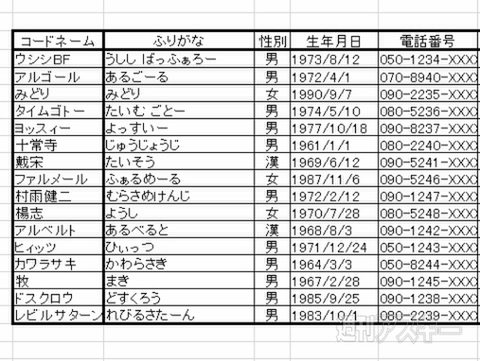 |
|---|
↑罫線を引くとセルの境界線がハッキリと認識できるほか、罫線の太さを変更してタイトル行などを強調して表示することも可能。
豊富に用意された線の種類
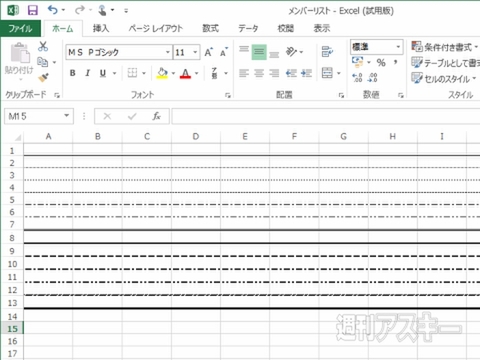 |
|---|
↑用意されているスタイルは全部で13種類。細線と太線といった基本的な線のほか、破線や一点鎖線、二重線などから選べる。
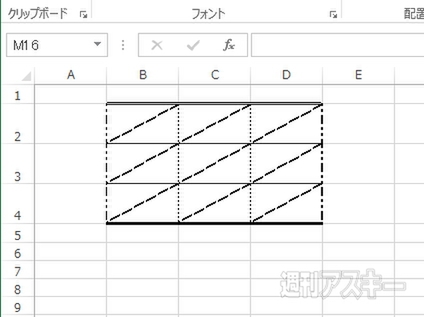 |
|---|
↑罫線のスタイルはセルの一辺に対して設定される。上下左右をすべて別の線にすることも可能だ。また対角線を引くとこもできる。
■罫線を引いて境界をわかりやすくする
罫線の設定方法は、いくつかありますが、基本となるのは、セルの書式設定の“罫線”タブで設定する方法です。操作は、罫線のスタイルを選び、プレビュー表示を確認しながら、設定する場所と設定しない場所を調整するだけ。罫線を引いて見やすい表を作成しましょう。
Step1 セルの書式設定で罫線の詳細設定を表示する
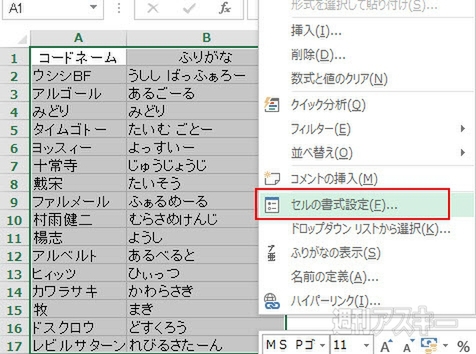 |
|---|
↑罫線を設定したいセルを範囲指定。右クリックメニューから“セルの書式設定”を選び、設定ウインドーを呼び出す。
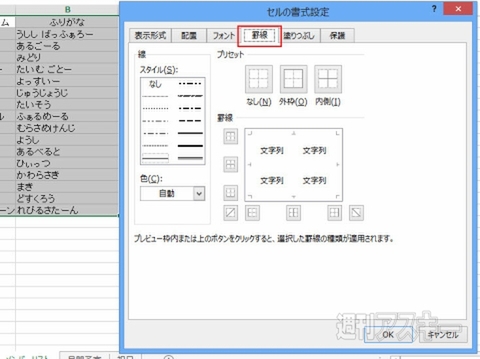 |
|---|
↑設定ウインドーの上部にあるタブから“罫線”を選択すると、罫線のスタイルや色、罫線を引く場所などが指定できる。
Step2 太線でセルの全体を囲むように罫線を引く
 |
|---|
↑はじめに外枠を設定。“線”項目のスタイルから、右下にある太線をクリック。太線が点線で囲まれればオーケーだ。
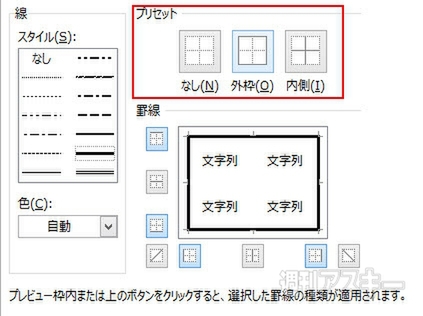 |
|---|
↑“罫線”項目でセルの辺にあたる部分をクリックすれば罫線が引かれる。“プリセット”の“外枠”を使ってもよい。
Step3 内側の辺は細線にしてメリハリをつける
 |
|---|
↑今度は内側の辺に罫線を設定する。スタイルの左下にある細線を選ぼう。
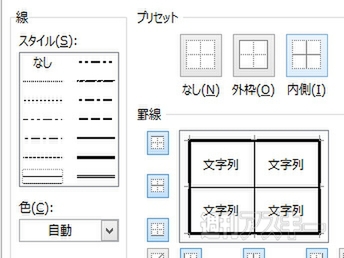 |
|---|
↑“罫線”のプレビューに細線が表示。“プリセット”の“内側”でもオーケー。
 |
|---|
↑罫線の設定が完了した一覧表。指定したとおり、外枠部分のみ太線が引かれ、内側は細線になっている。
Step4 間違って引いてしまった罫線を修正する
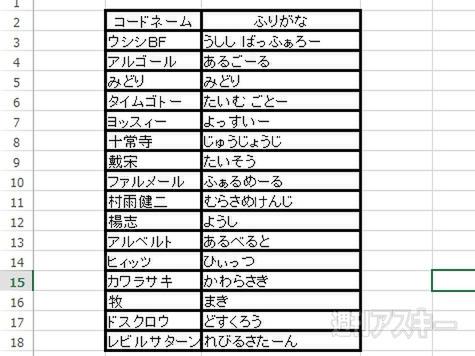 |
|---|
↑間違ってすべての罫線を太線で引いてしまったときは……。詳細画面からスタイルを変更。
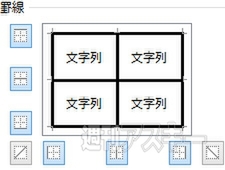 |
|---|
↑“罫線”項目のプレビューでも、すべての辺が太線で構成されているのがわかる。
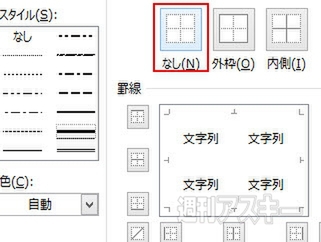 |
|---|
↑“プリセット”で“なし”を選び、罫線を消して再度設定。プレビューの周辺にあるボタンは特定の辺に罫線を引ける。
Step5 リボンUIの“罫線ボタン”で手軽に設定する
 |
|---|
↑リボンにある“罫線ボタン”でも、罫線を設定できる。用意されたメニューから選ぶ方式で、細かい調整はできない。
 |
|---|
↑罫線の色を変更できるほか、ドラッグした範囲に罫線を引く“罫線グリッドの作成”や罫線を消す“罫線の削除”もある。
以上、Excel2013が備える罫線機能について見てきました。ぜひ実践に役立ててみてください。 『エクセル道場 ~秘密結社成り上がり編』は週刊アスキー本誌に好評連載中です。そちらもぜひチェックして、みどりさんの大奮闘ぶりをお楽しみください!
 |
|---|
また、Office 2013がバンドルされて、なんと4万円前後から購入できる“8インチ Windows8タブレット”をOfficeともども活用しまくろう!というムックも絶賛発売中です。8インチタブの賢い運用法からエクセルの活用法までがギッシリつまった1冊です。ぜひお近くの書店やネット書店などでお買い求めください。
 |
|---|
| |
週刊アスキーの最新情報を購読しよう
本記事はアフィリエイトプログラムによる収益を得ている場合があります



