今回は、生年月日データから手間を掛けずに現在の年齢を割り出して表示する方法を紹介します!
| 誕生日のサプライズ |
 |
|---|
■生年月日から年齢を割り出す
生年月日がわかっていても、そこから年齢を割り出すのは、非常にめんどうな作業です。そこで利用したいのが数式や関数。“表計算ソフト”であるエクセルだけに計算機能は充実しています。生年月日を基に年齢を割り出そうというわけです。
考えなければいけないのは、生年月日から現在までの期間。手っ取り早いのは、入力日項目を作成して、エクセルに計算させ、年齢を表示させる方法です。
■入力日項目を作成し、年齢を計算して表示する
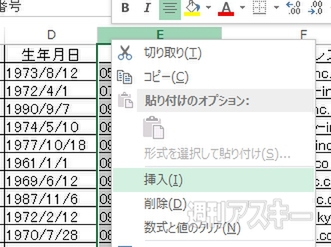 |
|---|
↑まずは生年月日の項目にデータを入力。作業が完了したら隣に“入力日”の列を挿入する。
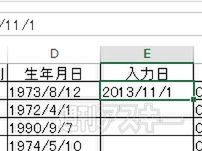 |
|---|
↑入力日の列に日付を入力したら、そのセルをコピーして、すべての行に貼り付ける。
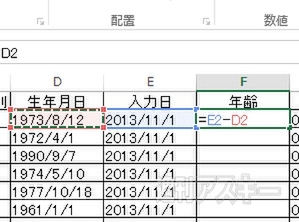 |
|---|
↑年齢列を追加して、数式で“入力日−生年月日”を入力。
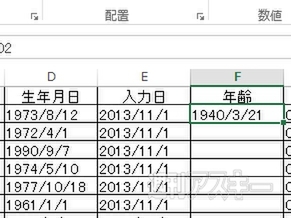 |
|---|
↑年齢項目のセルに、見当違いな年月日が表示される。
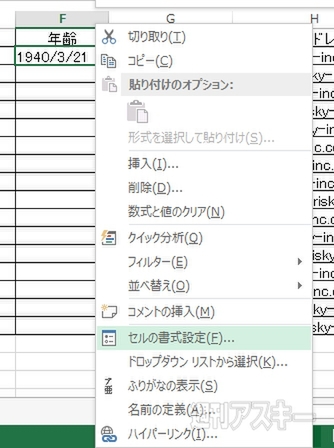 |
|---|
↑セルの右クリックメニューから“セルの書式設定”を選択。
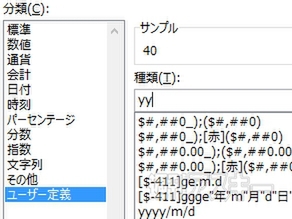 |
|---|
↑分類の“ユーザー定義”で種類に“yy”と入力する。
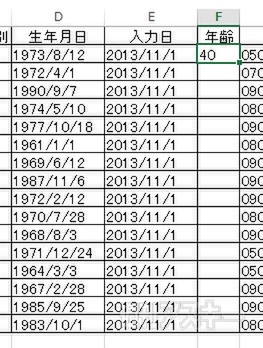 |
|---|
↑入力日と生年月日から計算された現在の年齢を表示フィルハンドルですべての行にコピー。
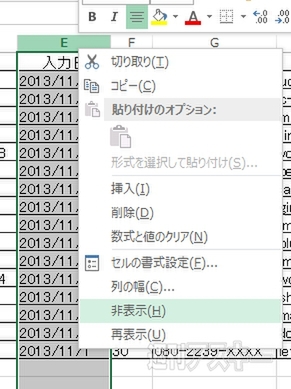 |
|---|
↑入力日列を指定して右クリックメニューで非表示に。
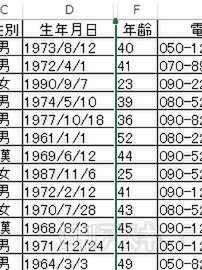 |
|---|
↑入力日の列がなくなり、スッキリと見やすい表になる。
■TODAY関数を組み込んで常に最新情報を表示する
ひとまず上記の方法を使えば、手っ取り早く年齢を表示できるわけですが、これだと毎回、入力日を入れ直す必要が出てきます。そこで、入力日項目を追加する代わりに“TODAY関数”を使ってみましょう。現在の日付が自動で入力されるため、手間をかけることなく、常に正確な年齢を把握できます。いちいち入力日項目を設ける必要もありません。
Step1 年齢を表示するための準備
 |
|---|
↑生年月日列の隣の列を指定して右クリックメニューを呼び出し、年齢を表示するための列を挿入する。
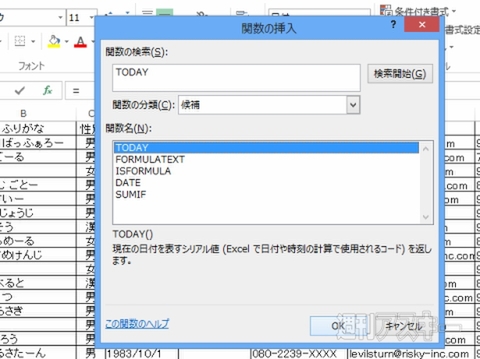 |
|---|
関数ボタンで“関数の挿入”を呼び出し、TODAYを検索。
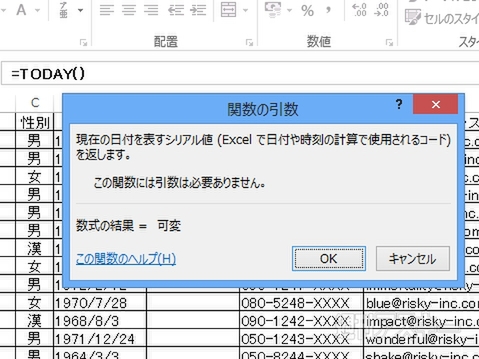 |
|---|
↑関数名の項目に表示されたTODAYを選択する。
Step2 TODAY関数に数式を追加
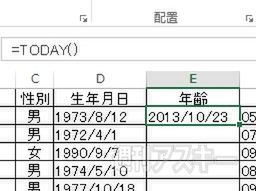 |
|---|
↑TODAY関数を使うと、セルには現在の日付が表示される。なお、表示形式はセルの書式設定から変更が可能。
 |
|---|
↑年齢セルを選択して“F2”キーを押し、編集モードへ。“=TODAY()”に“−(マイナス)生年月日セル”を追加。
 |
|---|
↑先の方法と同じく、見当違いな日付が表示される。
Step3 数値の表示形式を変更する
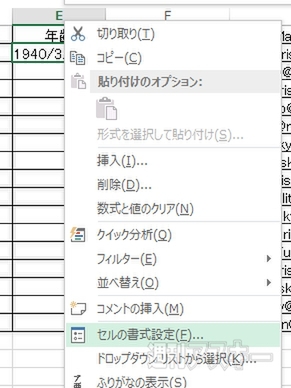 |
|---|
↑右クリックメニューでセルの書式を呼び出す。
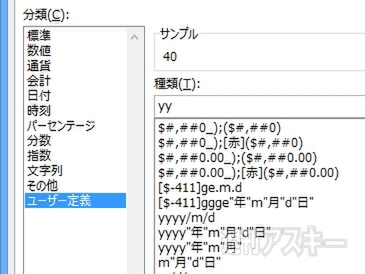 |
|---|
↑セルの書式設定の分類項目で“ユーザー設定”を選び、種類項目に“yy”を入力。“OK”をクリックすれば完了だ。
Step4 セルのサイズを変更する
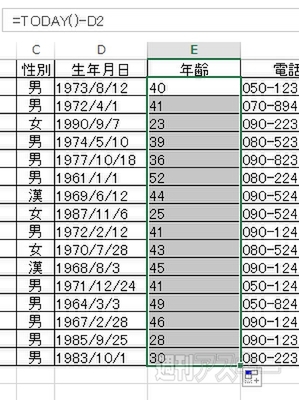 |
|---|
↑無事にセルへ年齢が表示されたら、フィルハンドルをドラックして、すべての行に数式をコピーする。
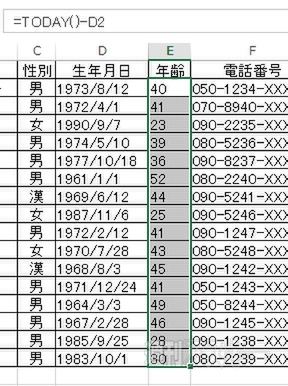 |
|---|
↑数式のコピーが済んだら、年齢列と右隣りのセルの境界線をダブルクリック。すると、列の幅が最小幅に設定される。
Step5 もっと年齢を細かく表示する
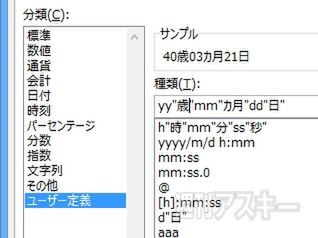 |
|---|
↑セルの書式設定で、表示形式を入力する際に“mm”で“月”、“dd”で“日”を表示できる。表示を追加すると……。
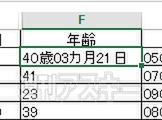 |
|---|
↑細かな日数まで表示できた。なお、ダブルクォーテーションで囲むことで、記号や関数以外の文字列を扱える。
以上、生年月日データから現在の年齢を割り出して表示する方法を見てきました。ぜひ実践に役立ててみてください。 『エクセル道場 ~秘密結社成り上がり編』は週刊アスキー本誌に好評連載中です。そちらもぜひチェックして、みどりさんの大奮闘ぶりをお楽しみください!
 |
|---|
また、Office 2013がバンドルされて、なんと4万円前後から購入できる“8インチ Windows8タブレット”をOfficeともども活用しまくろう!というムックも絶賛発売中です。8インチタブの賢い運用法からエクセルの活用法までがギッシリつまった1冊です。ぜひお近くの書店やネット書店などでお買い求めください。
 |
|---|
| |
週刊アスキーの最新情報を購読しよう
本記事はアフィリエイトプログラムによる収益を得ている場合があります



