今回は地味ながらも、意外にやっかいな郵便番号の入力に注目します。ネットで検索しなくても、簡単に郵便番号を入力できる方法を紹介しましょう。
| ウィザードでさびしさを解消!? |
 |
|---|
■アドインを導入して郵便番号を自動で入力する
住所録を作成するうえで、地味にめんどうなのが郵便番号の入力です。メールの署名欄などに住所は書いてあるものの、郵便番号を記載していない場合も多く、その都度、インターネットなどで調べなければいけません。そこで利用したいのが、住所から郵便番号を割り出してくれるアドインです。
エクセルの標準機能では、住所から郵便番号へ変換することはできません。そこで、オープンソースで開発されている“zipcode7.xla”というアドインを導入することで、郵便番号への変換が利用できるのです。
このアドインを使えば、入力された住所から郵便番号を割り出すことができるほか、範囲指定することで、複数の住所をまとめて変換できるのも便利です。郵便番号からの住所入力にも対応しており、住所録作成にたいへん重宝しますよ。
Step1 郵便番号変換用のアドインをインストール
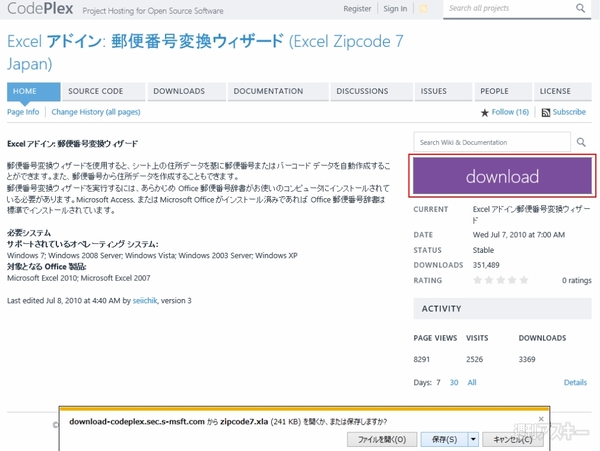 |
|---|
↑まずは、変換に必要なアドインを“http://excelzipcode7japan.codeplex.com/(関連サイト)”からダウンロードする。
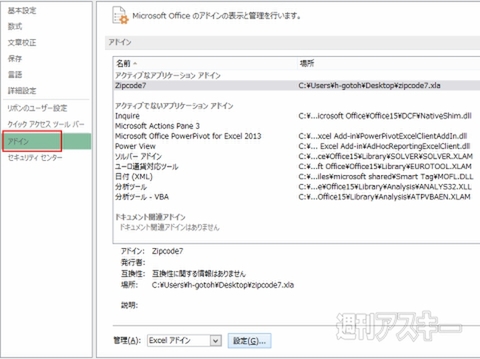 |
|---|
↑ファイルメニューの“オプション”を呼び出し、左側のリストから“アドイン”を選び、下部の“設定”を選択。
Step2 ダウンロードしたアドインをエクセルに登録
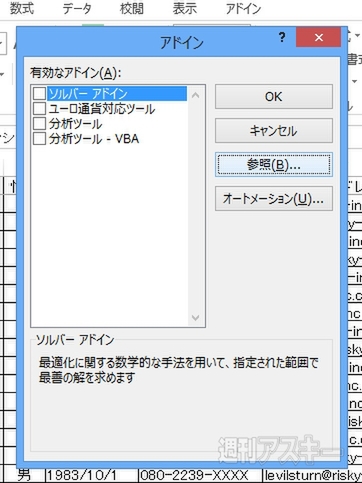 |
|---|
↑“参照”ボタンを選んで“zipcode7.xla”を指定する。
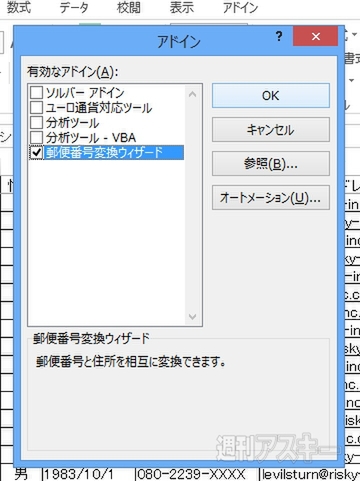 |
|---|
↑“郵便番号ウィザード”にチェックを入れて“OK”を選べば完了。
Step3 アドインで郵便番号変換ウィザードを開始
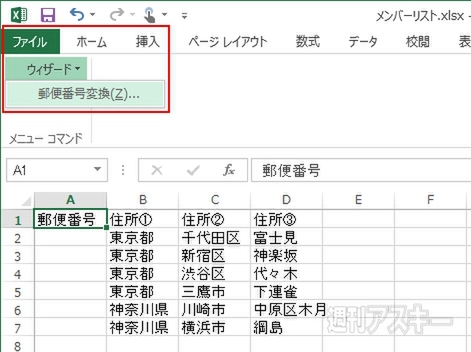 |
|---|
↑メニューの“アドイン”タブを選んで、リボンスペースの“ウィザード”から“郵便番号変換”を入力する。
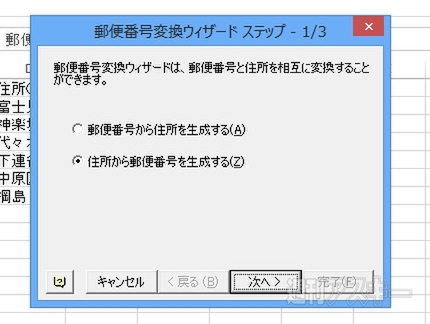 |
|---|
↑郵便番号から住所に変換するか、住所から郵便番号に変換するかのどちらかを選ぶ。
Step4 ウィザードに従って変換処理を進める
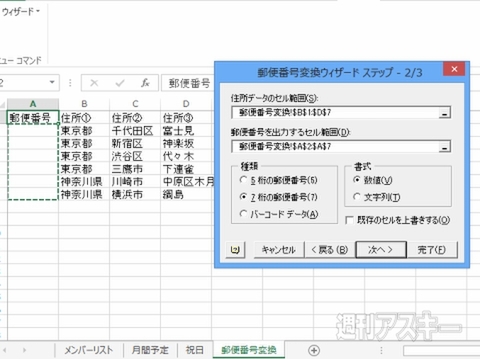 |
|---|
↑変換の基となるセル、変換した値を表示するセルを選択。“7桁の郵便番号”を選び“次へ”をクリック。
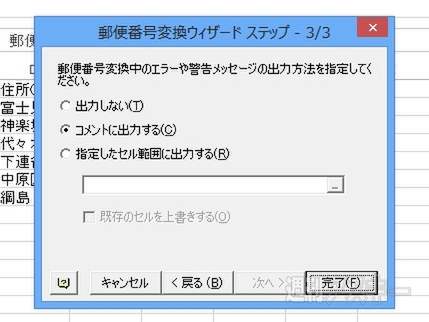 |
|---|
↑あらかじめ、変換処理が失敗した場合の挙動を指定しておく。ここでは“コメントに出力する”を選択する。
Step5 住所に対応した7ケタの郵便番号が入力される
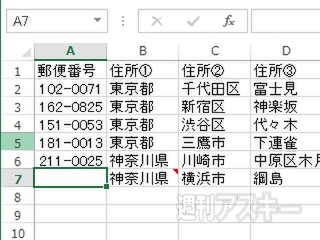 |
|---|
↑セルを分けて入力していても、それらをつなげて認識してくれる。
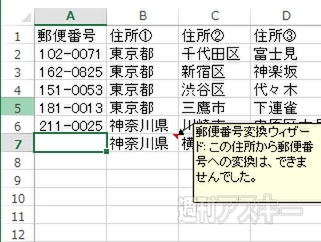 |
|---|
↑処理がエラーだった場合、ウィザードで指定したとおり、コメントが追加される。
アドインが動かないときはOffice更新プログラム『郵便番号辞書』を活用
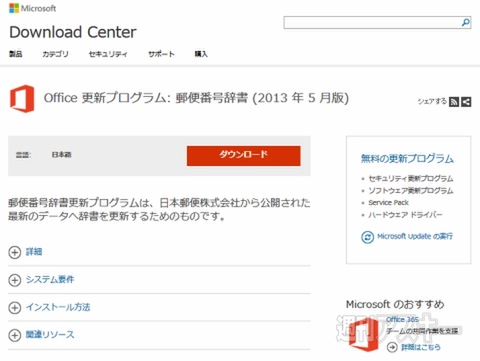 |
|---|
●Microsoft
●http://www.microsoft.com/ja-jp/download/details.aspx?id=973(関連サイト)
エクセルのバージョンやエディションによっては、アドインを利用しようとすると“ 郵便番号変換エンジンがみつかりません”というエラーが表示されることも。その場合には『郵便番号辞書』をダウンロードしてインストールすればオーケーです。
■書式をカスタムするには?
7ケタの郵便番号を“XXX-XXXX”というようにハイフンをはさんで表示したい場合は、書式設定を変更しましょう。
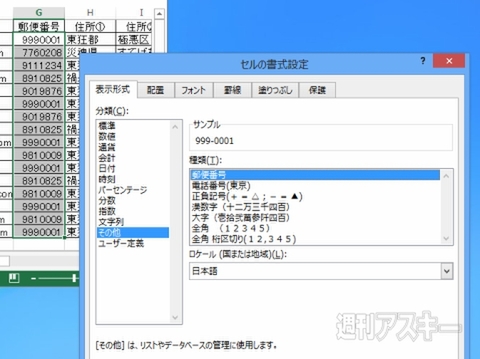 |
|---|
↑まず、右クリックメニューからセルの書式設定を選択。分類の“その他”で“郵便番号”を選ぶ。
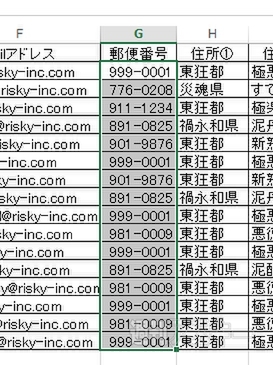 |
|---|
↑文字目のあとに“-”(ハイフン)が挿入される。新規入力時もハイフンは不要だ。
■住所入力に、IMEを使って郵便番号から変換することも
IMEには郵便番号を基に住所へ変換する機能があります。あらかじめ郵便番号がわかっているなら、郵便番号を入力して変換すれば、入力ミスの心配もありません。
 |
|---|
↑まずは7ケタの郵便番号を入力する。数字は全角でも半角でも問題はない。
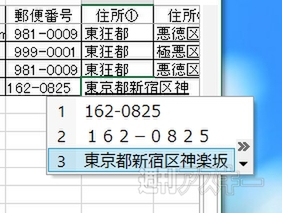 |
|---|
↑すると変換候補に該当の住所が表示される。それを選んで確定すればよい。
以上、住所録などの作成時に便利な“郵便番号入力”に関する技を見てきました。ぜひ実践に役立ててみてください。 『エクセル道場 ~秘密結社成り上がり編』は週刊アスキー本誌に好評連載中です。そちらもぜひチェックして、みどりさんの大奮闘ぶりをお楽しみください!
 |
|---|
また、Office 2013がバンドルされて、なんと4万円前後から購入できる“8インチ Windows8タブレット”をOfficeともども活用しまくろう!というムックも絶賛発売中です。8インチタブの賢い運用法からエクセルの活用法までがギッシリつまった1冊です。ぜひお近くの書店やネット書店などでお買い求めください。
 |
|---|
| |
週刊アスキーの最新情報を購読しよう
本記事はアフィリエイトプログラムによる収益を得ている場合があります



