今回は、住所録の作成で必要になる、“ふりがな”について見ていきましょう。誤ったふりがなの修正方法やPHONETIC関数の使い方について紹介します。
| ふりがな入力はたいへん!? |
 |
|---|
■入力したデータのふりがなを表示する
エクセルには、ふりがなを表示する機能があります。その方法は、目的のセルを選んで、ふりがなボタンのメニューから表示を選ぶだけ。ただし、入力したデータと同じセル内に2列で表示されてしまうため、行の高さが太くなってしまいます。行の高さを変更せずに表示したい場合は、関数を利用するといいでしょう。
Step1 ふりがなを表示し、ふりがなボタンを押す
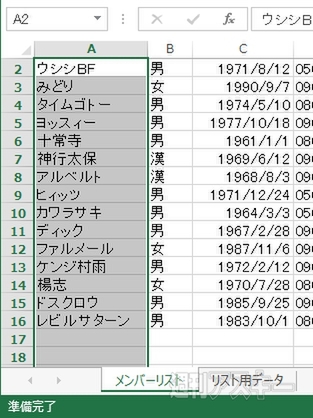 |
|---|
↑まずは、ふりがなを表示したいセルを選択する。複数のセルをまとめて選択してもオーケーだ。
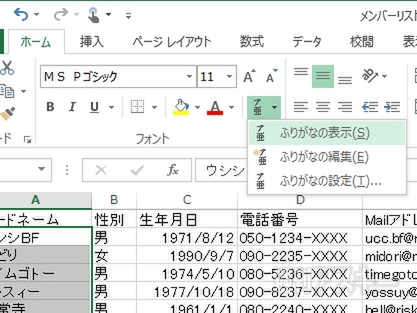 |
|---|
↑ホームメニューのふりがなボタンで“ふりがなの表示”を選択する。
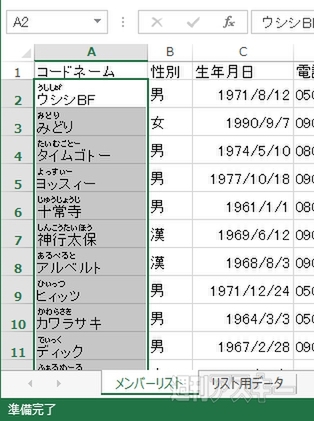 |
|---|
↑表示が出た。ふりがなは、入力時に入れられたデータが基になっている。
Step2 誤ったふりがなデータを編集して修正する
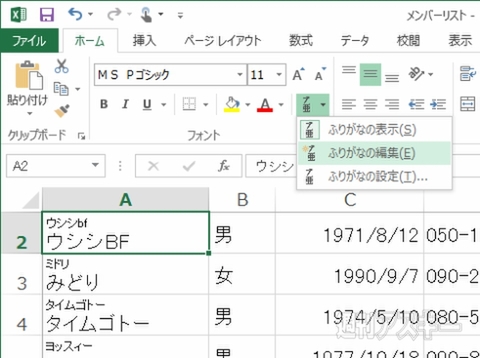 |
|---|
↑ふりがなを修正したいセルを選び、ふりがなボタンのメニューをクリック。“ふりがなの編集”を選択する。
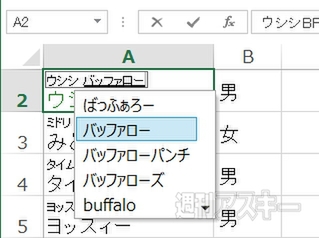 |
|---|
↑誤ったふりがなを削除して、正しいふりがなを入力すれば完了。
 |
|---|
↑修正データの入力は、ひらがなでもカタカナでも問題ない。
Step3 表示形式をひらがなに変更する
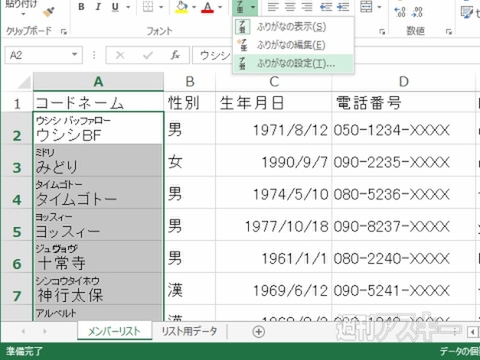 |
|---|
↑変更するセルでふりがなボタンの“ふりがなの設定”を選ぶ。
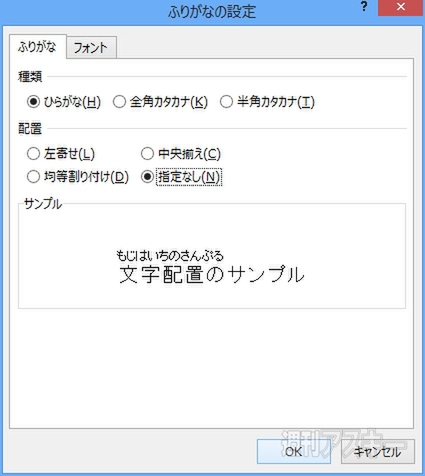 |
|---|
↑種類項目からひらがなや全角カタカナ、半角カタカナが選べる。
 |
|---|
↑表示をひらがなに変更できた。配置項目を変更することで、文字の重なりなども回避できる。
Step4 PHONETIC関数を使ってふりがなを表示する
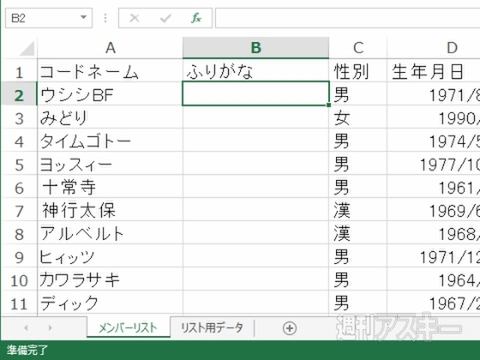 |
|---|
↑ふりがなを表示するための列を挿入する。そのあと、セルを選んで、数式バーの関数挿入ボタンをクリック。
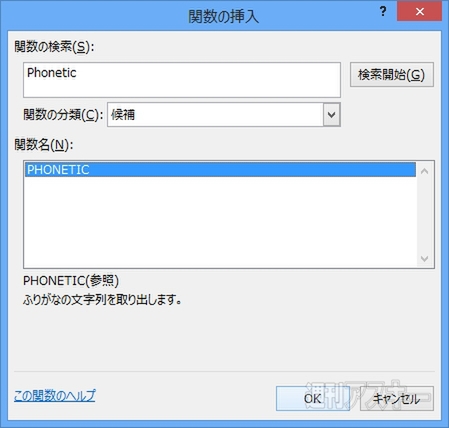 |
|---|
↑“PHONETIC”を検索。“関数名”項目からPHONETICを選ぶ。
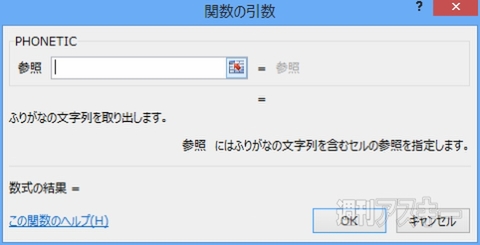 |
|---|
↑“引数”としてふりがなの基となるデータを指定。
 |
|---|
↑参照項目の右端にある範囲指定ボタンをクリックして、元となるデータのセルを指定。“OK”を選んで完了。
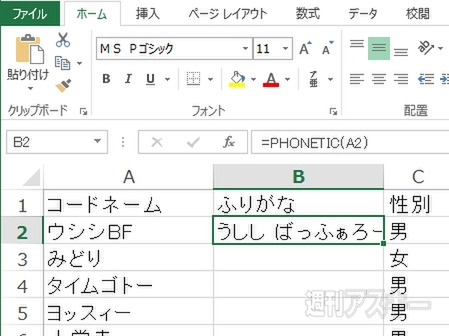 |
|---|
↑ふりがなが表示できた。フィルハンドルをクリックして下方向にドラッグすれば、ほかのセルにも設定が反映される。
以上、住所録などの作成時に必要な“ふりがな”に関する技を見てきました。ぜひ実践に役立ててみてください。 『エクセル道場 ~秘密結社成り上がり編』は週刊アスキー本誌に好評連載中です。そちらもぜひチェックして、みどりさんの大奮闘ぶりをお楽しみください!
 |
|---|
また、Office 2013がバンドルされて、なんと4万円前後から購入できる“8インチ Windows8タブレット”をOfficeともども活用しまくろう!というムックも絶賛発売中です。8インチタブの賢い運用法からエクセルの活用法までがギッシリつまった1冊です。ぜひお近くの書店やネット書店などでお買い求めください。
 |
|---|
| |
週刊アスキーの最新情報を購読しよう
本記事はアフィリエイトプログラムによる収益を得ている場合があります



