前回、前々回と、カレンダーの作成について紹介しました。今回からは、住所録の作成を通して、エクセルのお作法を見ていきましょう。と、その前に、何事も“基本”なくしては進めません。今回は住所録作成の基本となる、セルの操作や挙動など、エクセルの基礎的なワザについて紹介していきます。
| Alt+F4で終了! |
 |
|---|
■セルの挙動を把握して作業の効率アップ!
簡易的なデータベースとしても利用できるほど機能が充実したエクセルですが、それらの機能を引き出すには“基本”が大切。そこで、住所録を作成しながら、セルの挿入や削除といった基本操作など、最も基礎的な部分をピックアップして解説します。特にセル操作は、ちょっと設定を変更するだけでも、作業効率がグッとアップするもの。セルの挙動を把握して、効率よくデータの入力ができるようになりましょう。
■セルを挿入/削除する
 |
|---|
↑まず、挿入したい場所を選び右クリック。表示されたメニューの“挿入”を選択する。
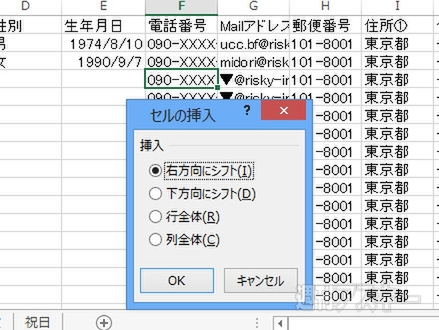 |
|---|
↑次に、挿入後の処理を選ぶ。ここでは“右方向にシフト”を選択する。
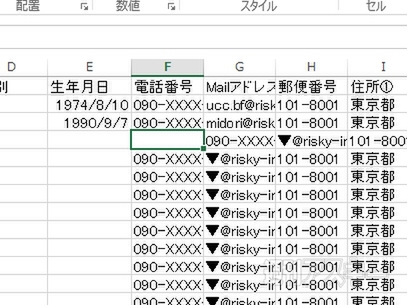 |
|---|
↑するとセルが挿入され、以降のセルがひとつずつ右にずれる。削除の場合は、指定したセルがなくなり詰まる仕組み。
■行や列を挿入/削除する
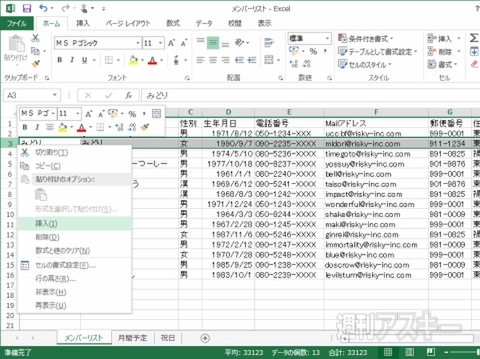 |
|---|
↑行や列の挿入は、もっと簡単な方法で行なえる。それには、ただ行または列を右クリックし、メニューから“挿入”を選択するだけ。
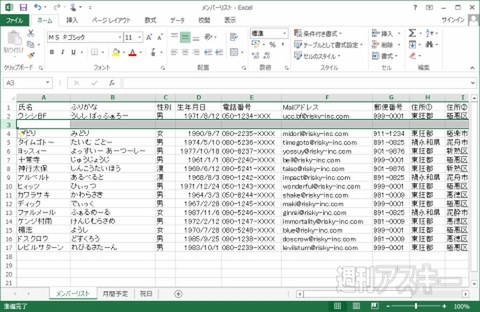 |
|---|
↑すると、先ほどのダイヤログボックスは表示されず、すぐに行や列が挿入される。削除する場合も手順は同様。行や列が直接削除される。
■データ入力後のEnterの挙動を任意の方向に設定する
エクセルでEnterキーを押すと、通常、アクティブセルが下に移動します。しかし、この挙動は固定されているわけではありません。住所録のような表では、右横に移動するように設定したほうが入力しやすいでしょう。作成する表によって、Enterキーの挙動を変更するのがポイントです。単純な設定ですが、それだけで作業がグッとラクに進みますよ。
Step1 オプション設定を呼び出す
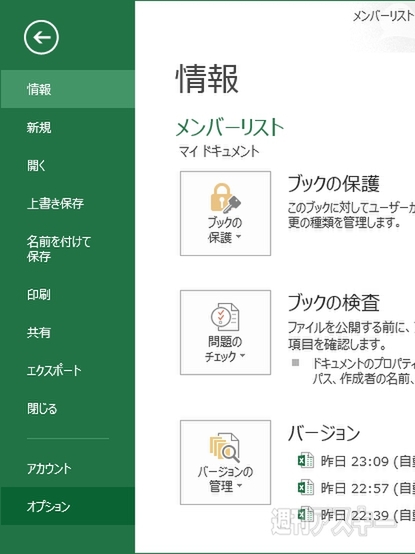 |
|---|
↑メニューから“ファイル”を選び、次の画面で左側にある項目のいちばん下にある“オプション”を選択する。
Step2 セルの移動方向を決める
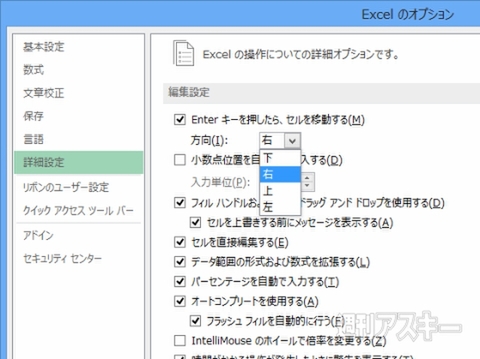 |
|---|
↑オプションウインドーの“詳細設定”で、いちばん上にある“方向”のドロップダウンリストから任意の方向を選ぶ。
Step3 移動方向を確認する
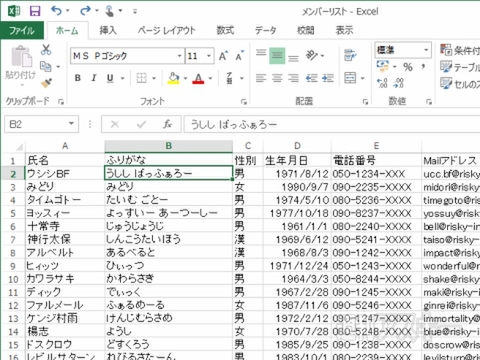 |
|---|
↑デフォルト状態では、Enterキーでアクティブセルが下に移動する設定だが……。
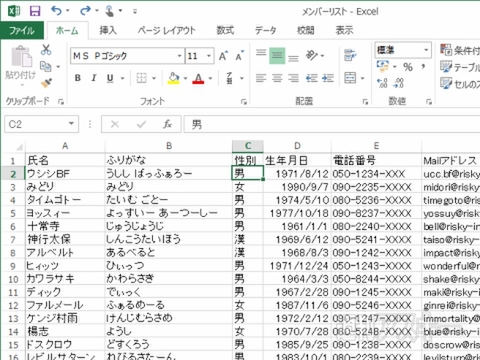 |
|---|
↑Enterキーを押すと、アクティブセルが右へ移動していく。
Step4 移動しないことも可能
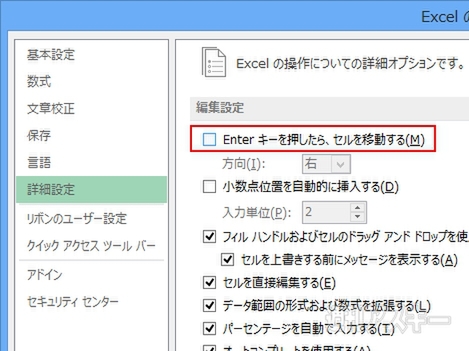 |
|---|
↑オプション設定で“Enterキーを押したら、セルを移動する”のチェックを外すと、アクティブセルは移動しない。
■キーボード操作だけでスピーディーに入力する
“F2”キーは、セルを編集モードにできるキーです。いちいちマウスでセルをダブルクリックしなくても、データの一部を修正できるので、作業中にキーボードから手を離す必要がなくなります。これを知っているだけで、軽快に入力作業を続けられますよ。
たとえば文字列を一括で変換したいとき
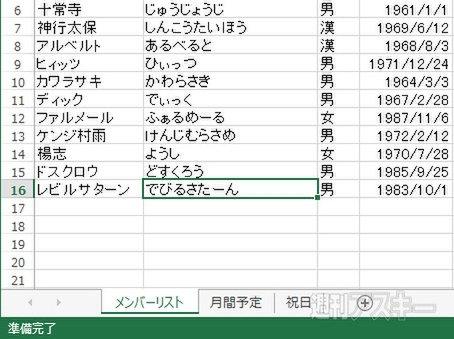 |
|---|
↑データを修正したいセルを選択して“F2”キーを押すと……。
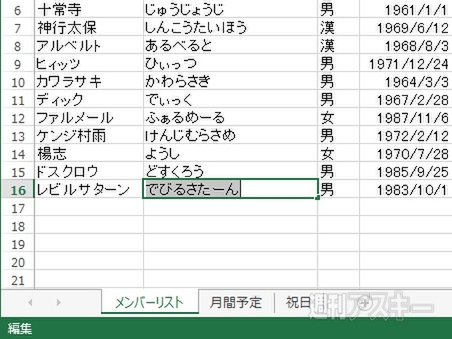 |
|---|
↑編集モードになり、入力しているデータの後ろにカーソルが移動し、そのまま編集できる!
以上、住所録などの表を操作するときに基本となる、セルの操作や挙動などについて見てきました。次回は、住所録作成にあたって、より実践的に役立つエクセルのワザについて紹介します。 『エクセル道場 ~秘密結社成り上がり編』は週刊アスキー本誌に好評連載中です。そちらもぜひチェックして、みどりさんの大奮闘ぶりをお楽しみください!
 |
|---|
また、Office 2013がバンドルされて、なんと4万円前後から購入できる“8インチ Windows8タブレット”をOfficeともども活用しまくろう!というムックも絶賛発売中です。8インチタブの賢い運用法からエクセルの活用法までがギッシリつまった1冊です。ぜひお近くの書店やネット書店などでお買い求めください。
 |
|---|
| |
週刊アスキーの最新情報を購読しよう
本記事はアフィリエイトプログラムによる収益を得ている場合があります



