簡単な操作で目的のセルをピックアップできる"条件付き書式"。今回は、数値の大きさや位置付けを直感的に把握できる機能に注目!
 |
|---|
数値を具体的に表わす2つの機能を利用
数値に合わせて強調表示ができる“条件付き書式”だが、より具体的に表示するなら“データバー”や“アイコンセット”を使うのがおすすめだ。
“データバー”は、セル内に直接グラフを表示する機能で、数値の大きさを把握するのに便利。一方の“アイコンセット”は、矢印やフラッグなどのアイコンが、数値に応じて状態を変えるといったもの。プリセットが豊富に用意されており、さまざまなデータに合わせられる。個人の評価や商品の販売金額などを表示するのに重宝するだろう。
アイコンセットやデータバーを付加する
 |
|---|
データバー
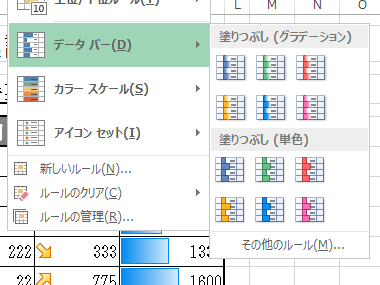 |
|---|
↑“データバー”は、セルに入力されているデータの数値を基にして、セル内にグラフを表示する機能だ。
アイコンセット
 |
|---|
↑“アイコンセット”は数値に応じてアイコン状態を変化。状態は“数値”や“パーセント”などで判定する。
データバーとアイコンで視覚的にアピール
プリセットを選ぶだけでお手軽に視覚化
“データバー”、“アイコンセット”ともに、設定したい範囲を選択して“条件付き書式”のプリセットメニューからセットを選ぶだけで使える。なお“アイコンセット”では、表示するアイコンのセットを個別に変更したり、数値を設定してアイコンの判定条件を変更したりできる。
●Step01
"データバー"でセル内にグラフを表示
 |
|---|
↑データバーを設定するセルを指定して“ホーム"タブにある“条件付き書式"を選択。メニューから“データバー"を選ぶ。
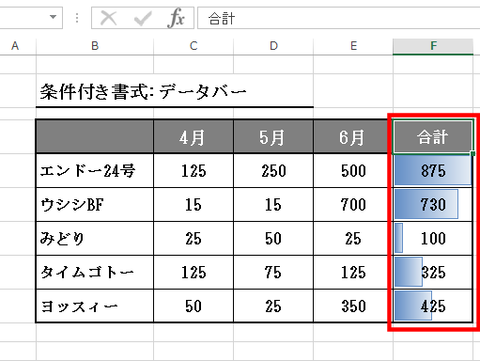 |
|---|
↑設定するバーのスタイルを選択して“OK"ボタンを押すと、入力したデータの値に合わせて、セルにグラフが表示される。
●Step02
アイコンを表示して数値の位置付けを把握
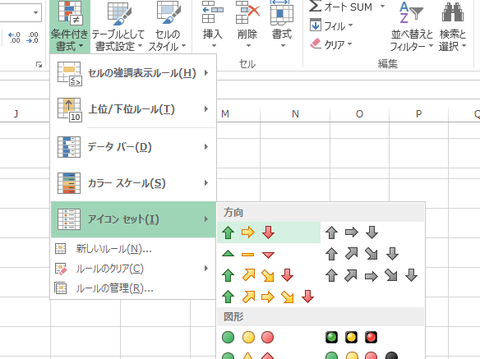 |
|---|
↑“データバー"の設定と同様に、セルを指定して“条件付き書式"を開いたメニューから“ アイコンセット"を選択する。
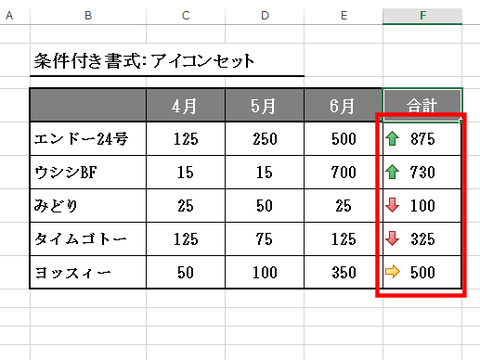 |
|---|
↑用意されたアイコンセットから“方向"で3方向の矢印を表示してみたところ。数値の左隣りに矢印アイコンを表示。
●Step03
4項目にわたる多彩なアイコンセットを用意
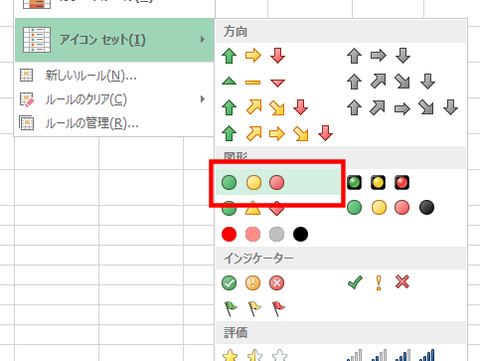 |
|---|
↑“方向"のほかに“ 図形"、“ インジケーター"、“ 評価"を用意。
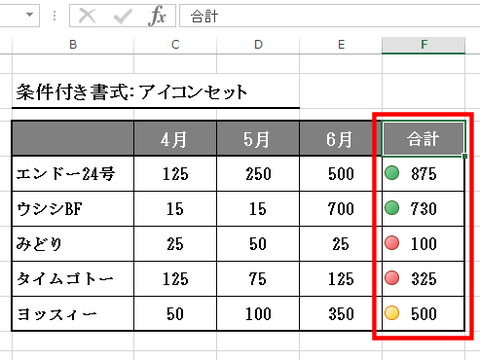 |
|---|
↑“図形"で3色の丸を選択したところ。数値によって色が変わる。
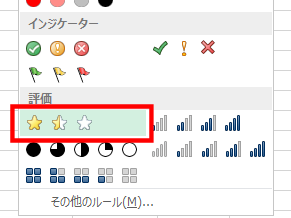 |
|---|
↑ひとつの項目には、いくつかのアイコンセットが用意されている。
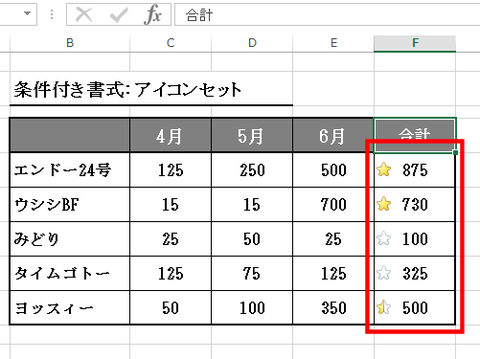 |
|---|
“評価"項目にあるアイコンセットから星印を選択したところ。
●Step04
セルに表示するアイコンをカスタマイズ
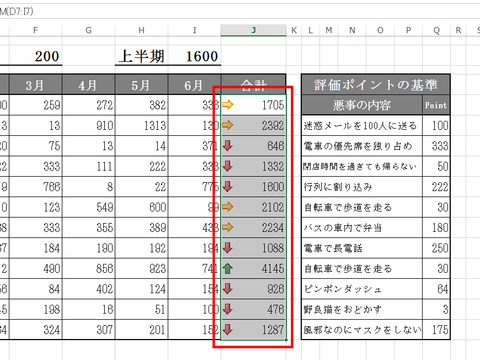 |
|---|
↑まずは、アイコンを変更するセルを選択する。同じルールを設定しているセルは、範囲指定すれば、まとめて変更できる。
 |
|---|
↑“条件付き書式"を展開したメニューの中から“ルールの管理"を選び、条件付き書式の設定ウインドーを呼び出す。
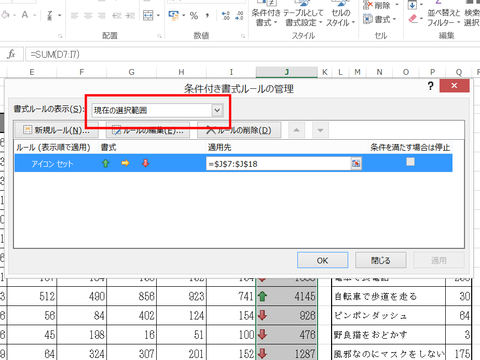 |
|---|
↑設定用のウインドーが表示。変更したいルールを選択してから、ウインドーの上側にある“ルールの編集"を選択する。
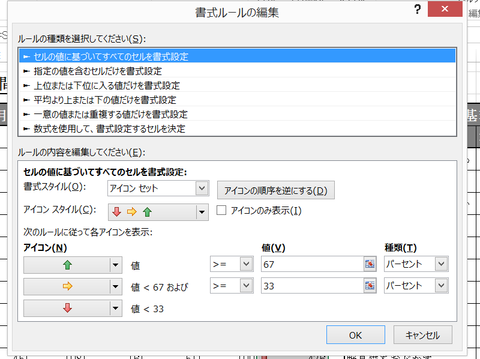 |
|---|
↑書式ルールの編集用ウインドーを表示。下側にあるルール内容を編集すれば、アイコンの種類や表示条件などを変更可能。
●Step05
アイコンセットを個別に変更
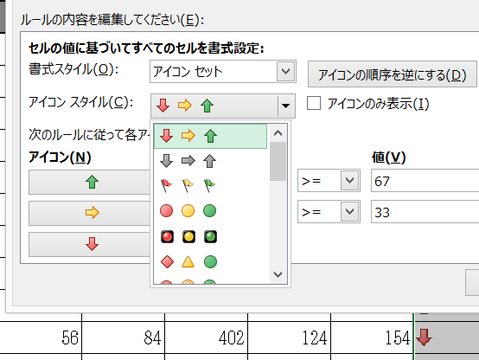 |
|---|
↑“アイコンスタイル"のリストからセットを選び、アイコンを丸ごと変更できる。
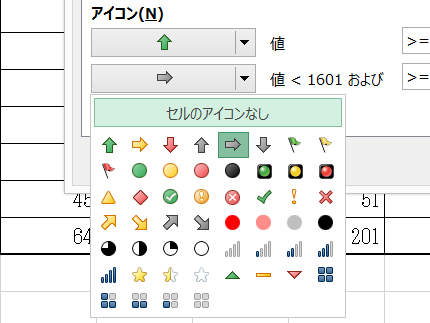 |
|---|
↑ウインドー左下の“ アイコン"は、個別にアイコンを変更できる項目。アイコンを選ぶと……。
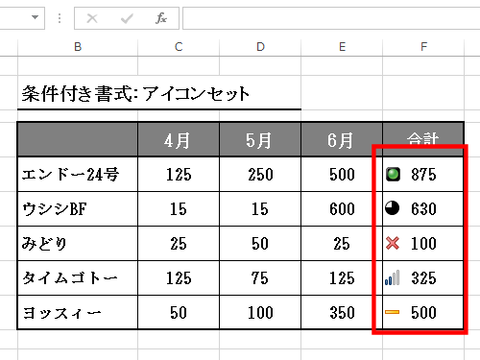 |
|---|
↑アイコンセットの枠組みにかかわらず、アイコンを表示できる。アイコンの状態は、もちろん数値に対応する仕組みだ。
●Step06
表示アイコンの条件を変更
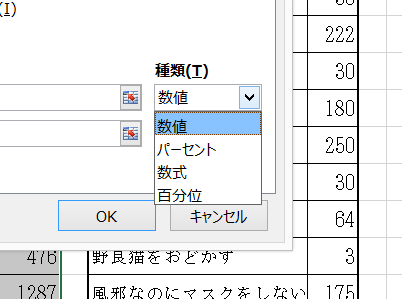 |
|---|
↑アイコンの状態を判定するのは、デフォルト状態では“パーセント"。判定方法の変更も可能だ。
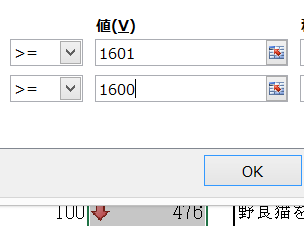 |
|---|
↑“種類"項目を“ 数値"に変更して“値"へ任意の数値を入力する。“ O K "を選択すると……。
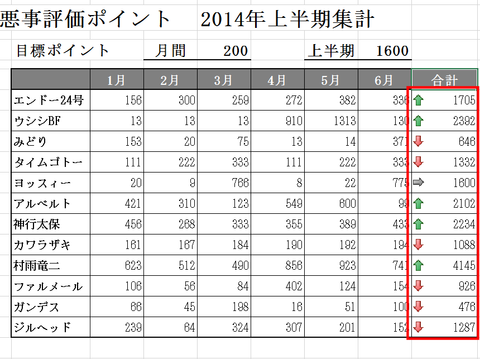 |
|---|
↑数値に応じてアイコンが表示される。“ 値"に関数式を入力して、アイコン表示の条件を指定することが可能だ。
 |
|---|
週刊アスキーの最新情報を購読しよう
本記事はアフィリエイトプログラムによる収益を得ている場合があります



