あらかじめ用意されたリストのなかから項目を選んで入力できる"ドロップダウンリスト"の設定方法を紹介しよう。
 |
|---|
リストのなかから項目を選んで入力できる
経費の精算書類などで、日付や用途の種別など、入力するデータのパターンが決まっている場合、毎回、キーボードから入力するのはめんどうだ。
そこで利用したいのが“ドロップダウンリスト”である。セルの横に表示される下向き三角のボタンを押すとリストが表示され、その中から選ぶだけで入力ができる方式で、マウス操作だけで入力できる。しかも、表示するデータの追加や削除なども簡単で、容易に管理可能。ドロップダウンリストを活用して、書類作成を効率化しよう。
ワンクリックで入力項目を表示
 |
|---|
“日付”と“分類”に実はドロップダウンメニューが仕込まれている。
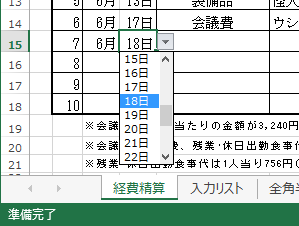 |
|---|
“月”と“日”にそれぞれリスト入力を設定。マウス操作だけで、自在に日付を入力できる。
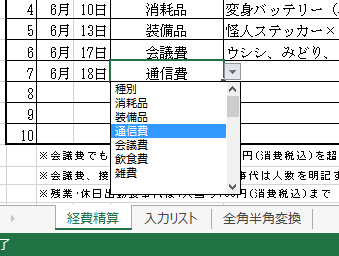 |
|---|
分類用など、あらかじめ入力内容を用意できる項目も、リスト入力にはうってつけだ。
ドロップダウンリストのつくり方
ドロップダウンリストは、あらかじめ用意しておいたリストを読み込んで表示し、その中から選べばデータを入力できるスタイル。利用したいセルの入力規則を変更することで利用可能になる。表示するリストの追加や削除も簡単で、データ管理しやすく、使い勝手がいい。
●Step01
“データの入力規則”ウインドーを呼び出す
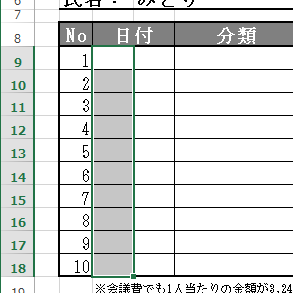 |
|---|
↑ドロップダウンリストで入力したいセルをドラッグして選択する。
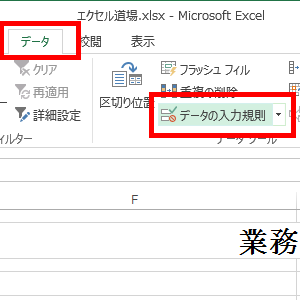 |
|---|
↑リボンUIの“データ"タブにある“データの入力規則 "を選ぶ。
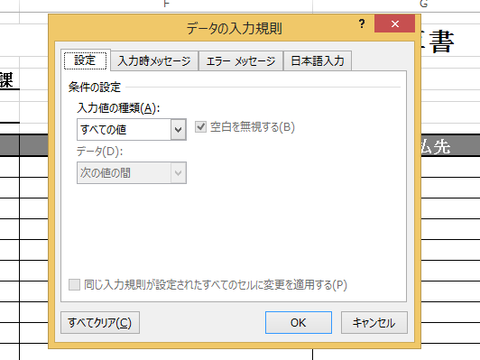 |
|---|
↑設定用ウインドーで“ 入力値の種類 "を変更し、入力用のデータを選択すれば、ドロップダウンリストで入力が可能に。
●Step02
入力用のシートからリスト用のデータを参照
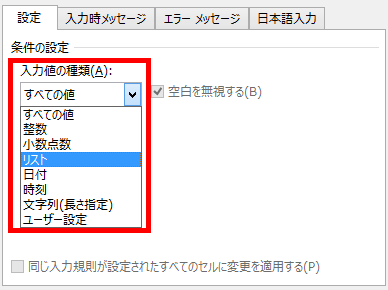 |
|---|
↑“入力値の種類"項目の右端にある下向きの矢印をクリック。表示されたメニューの中から“リスト"を選べばオーケー。
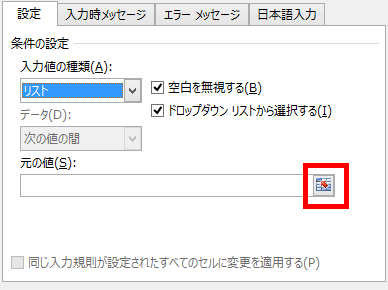 |
|---|
↑次は“元の値"項目を設定する。項目の右端にある“範囲選択"ボタンをクリックして、リスト化するデータを指定する。
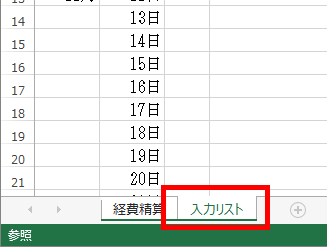 |
|---|
↑“シートタブ"の中から、ドロップダウンリスト用に追加しておいたシートを選択。入力しておいたデータを表示する。
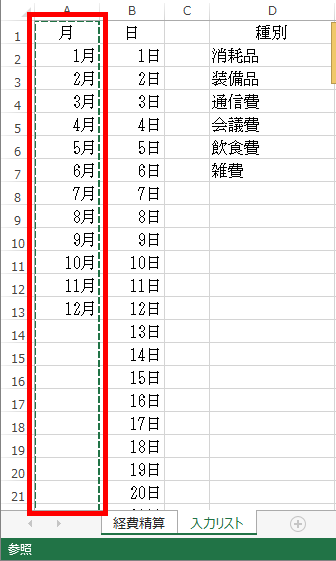 |
|---|
↑参照エリアを選択。列を指定しておくとリストを修正する際に便利。
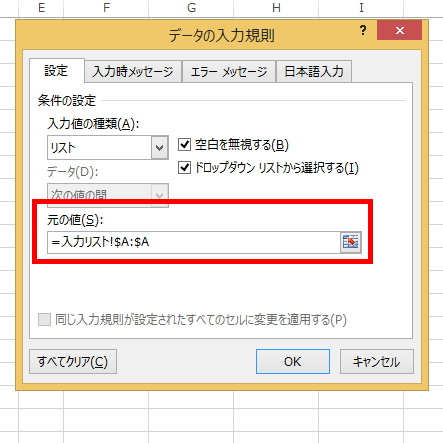 |
|---|
↑“ 元の値 "へ範囲が入力されているのを確認して“OK "を選択。
●Step03
リストから選択するだけで入力が完了
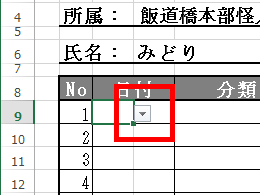 |
|---|
↑ドロップダウンリストを設定したセルを選択すると、セルの右側にドロップダウンアローが出る。クリックすると……。
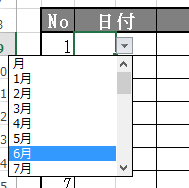 |
|---|
↑Step02で設定したデータが、セルの下側にリスト表示される。
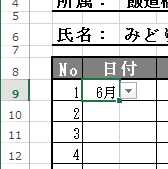 |
|---|
↑一覧から選択すれば入力完了。マウスで入力できてラクチン。
●Step04
データの追加や削除は入力用シートを編集
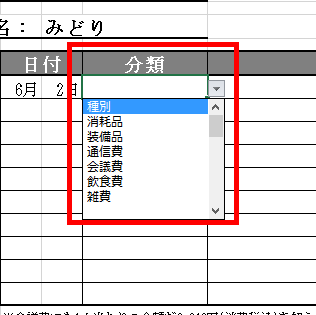 |
|---|
↑入力したい項目が 存在しない場合は、入力用のシートを修正する。
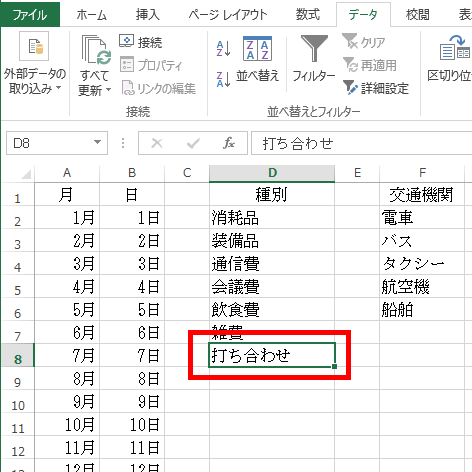 |
|---|
↑入力用のシートに切り替え、該当の項目に必要なデータを入力。
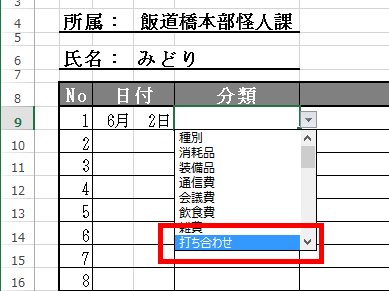 |
|---|
↑すると、ドロップダウンリスト側に反映される。並び順を変更したい場合は、入力用のシート側で並べ替えればよい。
 |
|---|
週刊アスキーの最新情報を購読しよう
本記事はアフィリエイトプログラムによる収益を得ている場合があります



