タイトルや背景、軸の入れ方などグラフの見えかたをあるテーマに沿ってまとめて変える“グラフ スタイル”と、色を一気に設定する“カラーセット”。それぞれを変更して、グラフの印象を変えるだけでなく、より目的に合ったグラフを作ってみよう。
 |
|---|
スタイルを変えると
一体感の演出も
作成した直後のグラフは、タイトルの印象が薄かったり、カラーの雰囲気が合わなかったりする場合も多い。そこで調整しておきたいのが“グラフスタイル”と“カラーセット”だ。スタイルを変更することで、よりグラフの内容が把握しやすくなったり、表との一体感を演出できたりするのだ。
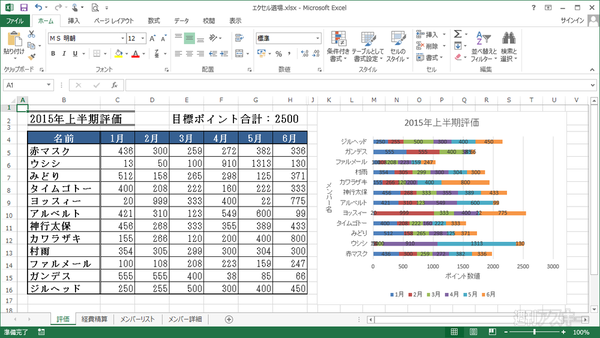 |
|---|
| ↑グラフを作成した直後。グラフのタイトルがほかのラベルと同様のフォントで印象が薄い。グラフの幅が細く、隙間が空いたイメージだ。 |
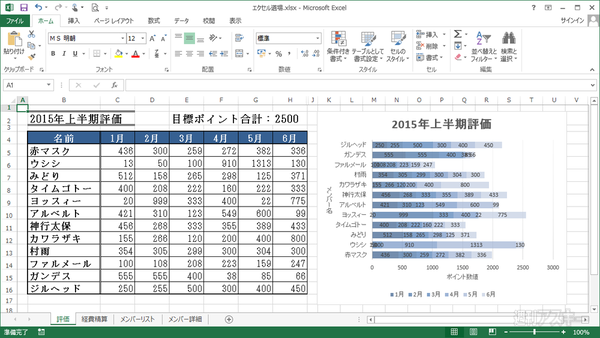 |
|---|
| ↑タイトルが強調され、グラフ幅が太いスタイルに変更。また、左側の表に合わせてカラーセットも単色に変更。落ち着いた印象に。 |
グラフのスタイルと
カラーセットを変更
“グラフボタン”にある“スタイル”アイコンを選択すると、グラフのスタイルが一覧表示される。使いたいスタイルを選ぶだけで、手軽に変更できる。また“スタイル”アイコンではグラフのカラーセットも変更が可能。グラフの印象を変えられる。
Step1
“グラフボタン”を選択
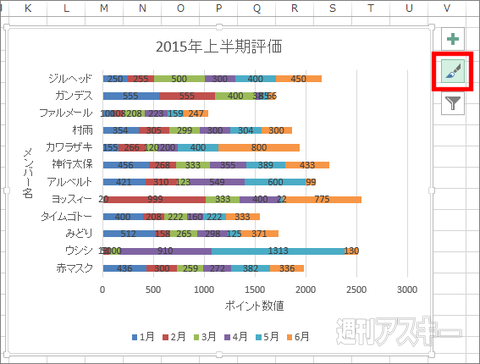 |
|---|
| ↑グラフエリアを選択すると3つの“グラフボタン”が表示。真ん中の“グラフスタイル”アイコンを選ぶと……。 |
Step2
一覧メニューから選択
 |
|---|
| ↑吹き出し状のメニューで、グラフスタイルが出現。マウスカーソルを重ねると、プレビューが表示される。 |
Step3
グラフスタイルを変更
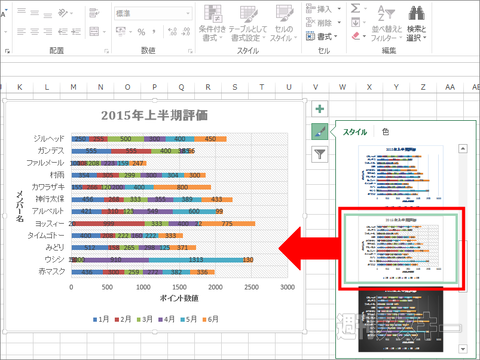 |
|---|
| ↑スタイルを選択すると、グラフのスタイルが変更。メニューは表示されたままなので、何度でも選び直せる。 |
Step4
カラーセットを選択
 |
|---|
| ↑メニュー上端にある“色”を選ぶとグラフのカラーセットが表示。単色の濃淡のみで構成されたセットもある。 |
Step5
グラフのカラーを変更
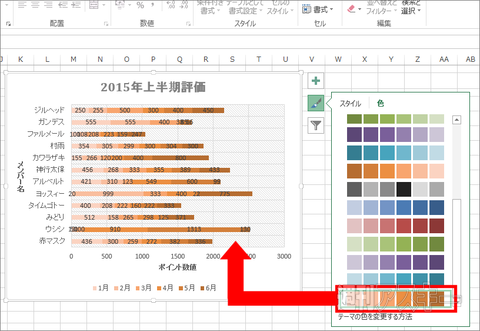 |
|---|
| ↑オレンジの濃淡のみで構成されたセットを選択。1月部分が薄い色で、1ヵ月ごとに色が濃くなっていくセットだ。 |
※Excel2013の便利な使い方や操作を解説した『エクセル道場』は、電子版週刊アスキーにて連載中!
週刊アスキーの最新情報を購読しよう








