テキストデータをエクセルに取り込む際、セルごとに何度もコピー&ペーストを繰り返すのはめんどう。そんなときは、区切り文字を活用して一気ににエクセルへ取り込むとラクチン。
 |
|---|
区切り文字を使って
エクセルに取り込む
エクセルで表を作成する際、ワードなどで作成したテキストデータを元にする場合があるが、テキストをコピーして、毎回、エクセルに切り替えて貼り付けるのはめんどう。そこで覚えておきたいのが“区切り文字”だ。
“区切り文字”とは、テキストデータをセルに貼り付ける際の区切り位置を指定する文字(記号)のことで、タブや改行、カンマやセミコロンなどが利用できる。テキストデータをそれらの記号で区切れば、データをすばやくエクセルに取り込める。
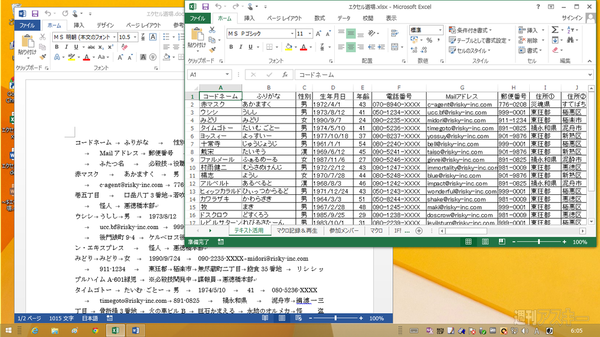 |
|---|
| ↑左のワードからエクセルにテキストを取り込む……セルごとに1個1個コピー&ペーストしていては日が暮れちゃう。 |
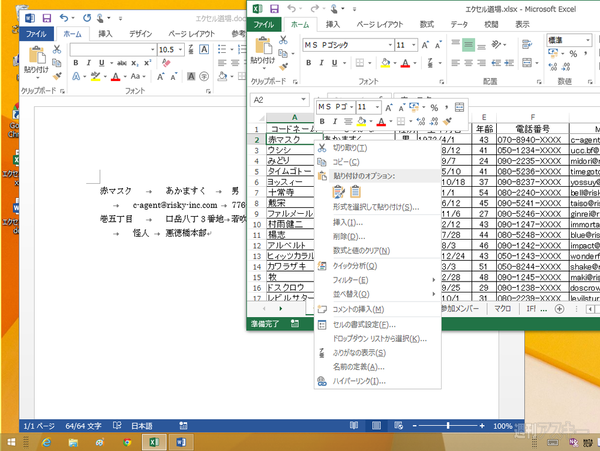 |
|---|
| ↑作成したテキストデータをタブで区切っておけば、コピーして貼り付けるだけでセルに分割して取り込んでくれる。 |
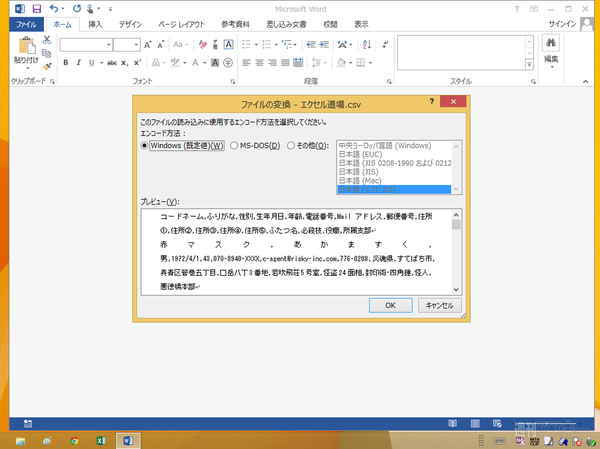 |
|---|
| ↑逆も可能。エクセルで作成したデータをワードで読み込める形式にエクスポート。ワードで、直接データを編集可能に。 |
2種類の方法で
テキストを取り込む
あらかじめタブや改行でテキストデータを区切っておけば、コピーして貼り付けるだけでよい。また、ファイルを丸ごとエクセルデータに変換したい場合は、エクセルデータとして開けばよい。変換ウィザードが出現するので、区切り文字などを指定すれば読み込める。
困った! 通常のテキストはセル1個にまとまってしまう!
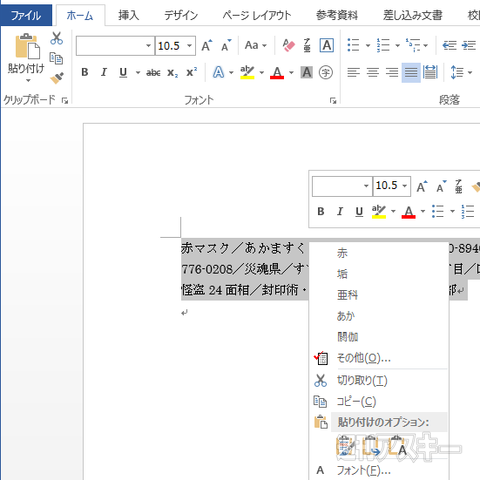 |
|---|
| ↑ワードで作成したテキストデータ全体を範囲指定してコピーする。 |
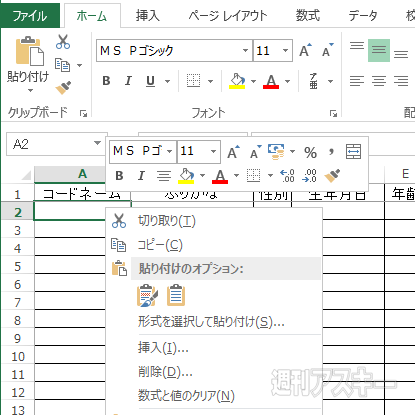 |
|---|
| ↑アプリをエクセルに切り替えて、コピーしたデータを貼り付けると……。 |
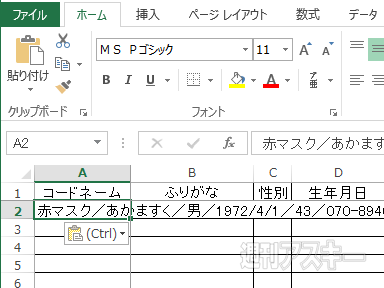 |
|---|
| ↑コピーしたテキストデータは、ひとつのセルに入力されてしまう。テキストデータの分割はユーザー自身が作業することになる。 |
Step1
エクセルに貼り付けるテキストデータを加工
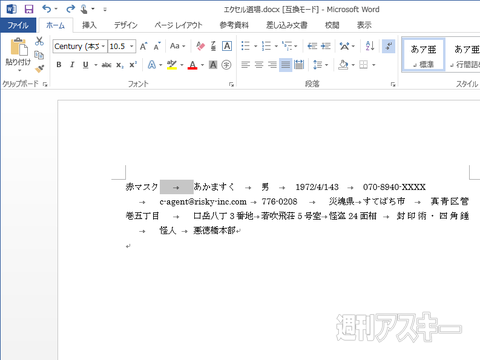 |
|---|
| ↑エクセルに貼り付けた際、タブで区切った場所でセルが分かれる仕組み。テキストデータをあらかじめタブで区切る。 |
 |
|---|
| ↑作成したテキストデータ全体を範囲指定してコピーする。あとは、エクセルにデータを貼り付けるだけでオーケーだ。 |
Step2
テキストデータをエクセルに貼り付け
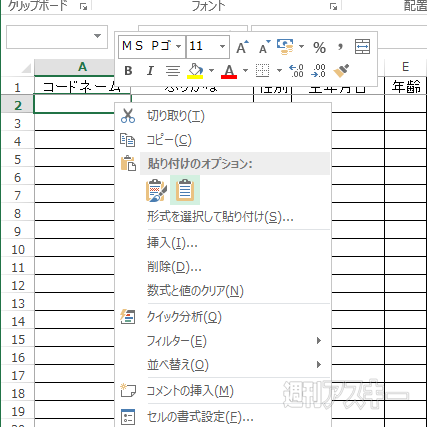 |
|---|
| ↑右クリックメニューで“貼り付け先の書式に合わせる”を選択。 |
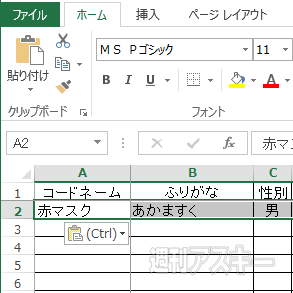 |
|---|
| ↑タブで区切った場所で分かれてテキストが貼り付けられる。 |
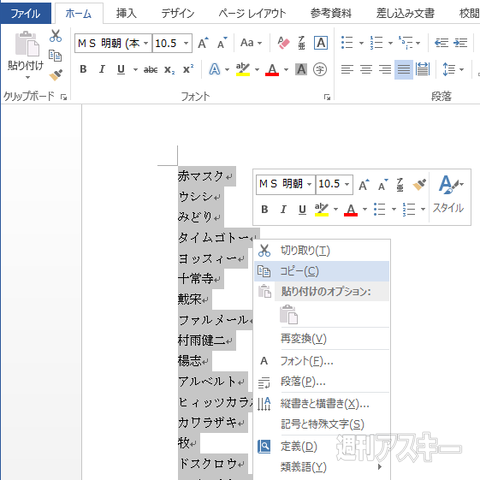 |
|---|
| ↑改行されているテキストデータをコピーして貼り付けると……。 |
 |
|---|
| ↑コピーしたテキストデータは改行位置で分割され、列状に並ぶ。 |
Step3
テキストファイルを丸ごと読み込む
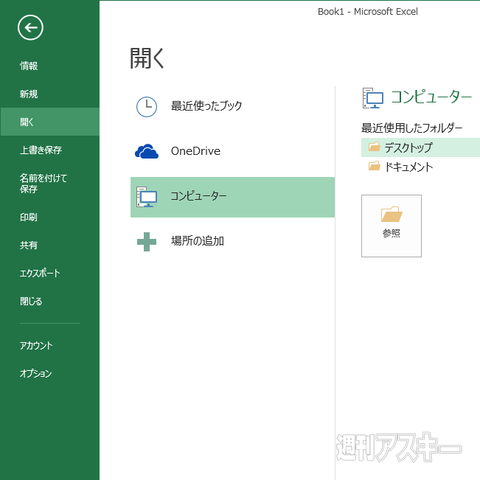 |
|---|
| ↑エクセルで“ファイル”タブを選び、メニューの“開く”を選択。 |
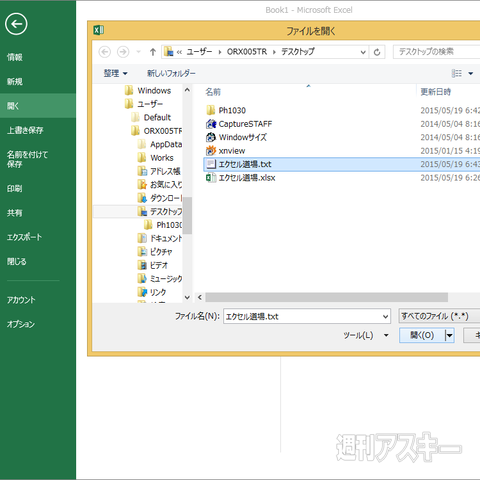 |
|---|
| ↑“すべてのファイル”に変更して、テキストファイルを選択する。 |
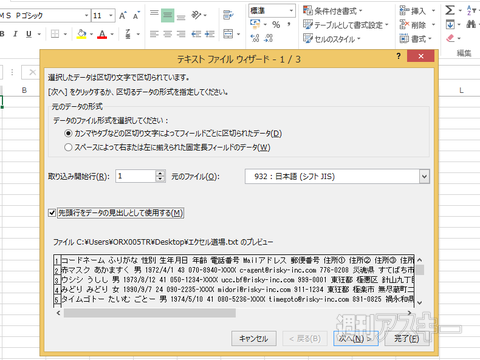 |
|---|
| ↑テキストデータを取り込むためのウィザードが出現。“元データの形式”で区切り文字の形式を選んで“次へ”を選択。 |
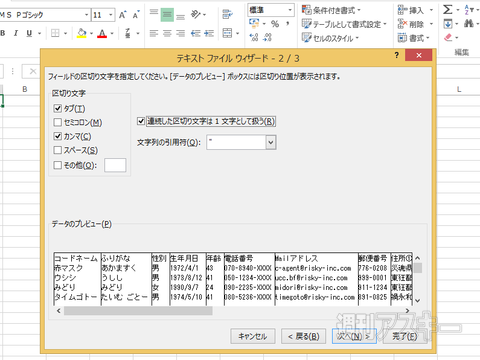 |
|---|
| ↑“区切り文字”でテキストデータの区切り記号を選択。読み込んだときの結果をプレビューで確認して“次へ”。 |
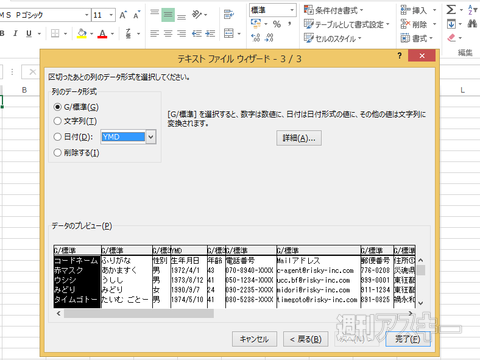 |
|---|
| ↑“列のデータ形式”で“日付”など項目ごとの表示形式を設定。 |
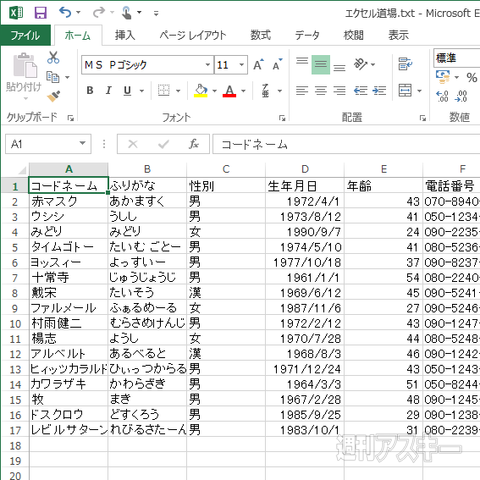 |
|---|
| ↑新規ファイルを作成。テキストファイルをエクセルデータに変換。 |
 |
|---|
週刊アスキーの最新情報を購読しよう
本記事はアフィリエイトプログラムによる収益を得ている場合があります








